岡田 秀一
最新記事 by 岡田 秀一 (全て見る)
- 目玉は機能がてんこ盛りのMavic Air2が発表!今までのドローンと比べてどうなった!?解説速報! - 2020-04-28
- 【桜ドローンプロジェクト】日本全国の桜をドローンで世界に届ける!アテンドしたので広島編レポート! - 2020-04-26
- Stay Homeで整理整頓!ドローンの機材を効率よくまとめるバッグを購入レポート - 2020-04-24
はじめまして、香川ドローンワークスの浅野です。
お題はDJIドローンで自動操縦(Waypoint)を実現するためのツール DJI GOとLitchi(ライチもしくはリッチ、多分イラストからしてリッチ)についてです。あ、まず最初に断っておくと私の機体は、ふるーいPhantom3 Professionalになります。なんせ新品は高いので、貧乏人にはこれで。だからDJI GOになります。DJI GO4でも同じだと思います。多分。
さて自動操縦(ウェイポイント waypoint)についてわたしが使って、こまったところわかりにくいところに集中して、ここでは書こうと思います。
いまのドローン空撮(特に動画が、撮り直しが多くて)における問題点悩みはなにか
Contents

どうも機体のコントロールと撮影のバランスがうまくいかない。できればもうひとりコントロール役、撮影役がいればうまくバランスが取れいい映像が撮れるのに。だが、いたとしても2オペが可能な高価な機体が必要になる。Inspire以上。ドローンあるあるで言うと、どうしてもタブレット見っぱなし(補助者がいても)ができず、つい機体を見てしまう。そのときに対象物へのフォーカスがずれてしまう。
そうだ!自動操縦(ウェイポイント waypoint)でコントロール役をタブレットにやらせばいい!
つまり自動操縦(ウェイポイント waypoint)で、なにを実現したいかというと
撮影に集中し、少ないフライト数でカットを撮りたい。撮影に集中し、機体コントロールは自動操縦にまかせたい。
まずはDJI GOで試してみる
ためして分かったことは
長所
・中間点に実際に機体を飛ばして設定するので直感的な設定が出来るともいえる。
・DJI GOなので撮影動画の確認がすぐできる
短所
・実際に飛ばなければ設定できないともいえる
・5m以内の中間点の設定が出来ない
・機首のコントロールをフリーにしても撮影のコントロールが難しい
・wifiで飛ばすPhantom3 standardだとしょっちゅうwifiが切れるので、設定しなおししなければならなくなる。これは実際運用時致命的でした。
つぎにLitchiで試してみる
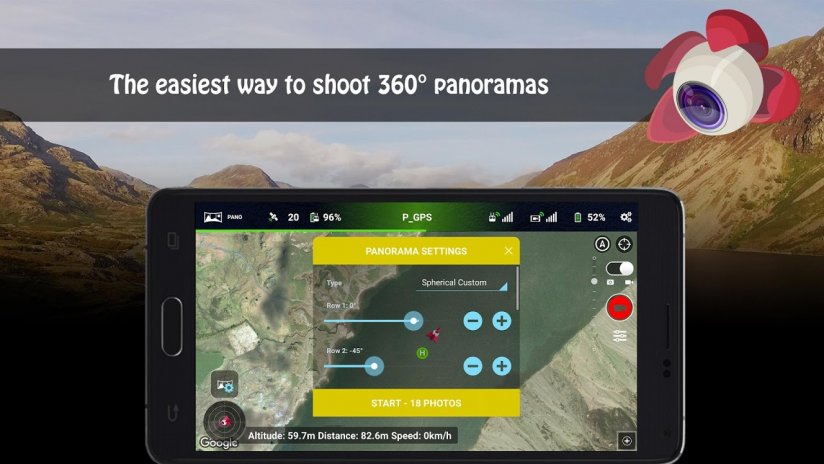
初Litchiです。本来の目的は機体コントロールの負荷を減らし、撮影に集中することでしたが、これはその手間もありません。航路を設定すればあとは録画ボタンを押すだけです。
(ですが、撮影した動画がすぐ確認できない(やりかたがわからない)。解決!設定メニューからキャッシュ動画オンです。)
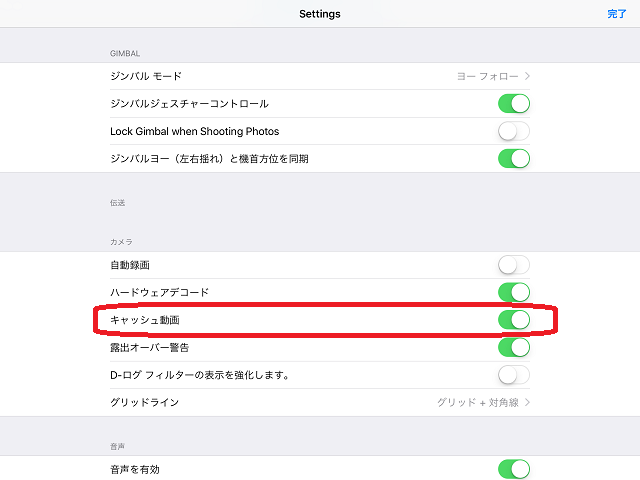
(撮影中に速度を変える方法がわからない。解決!waypoint実行中に機体を一時停止し)
(C1C2キーに割り当てると便利)
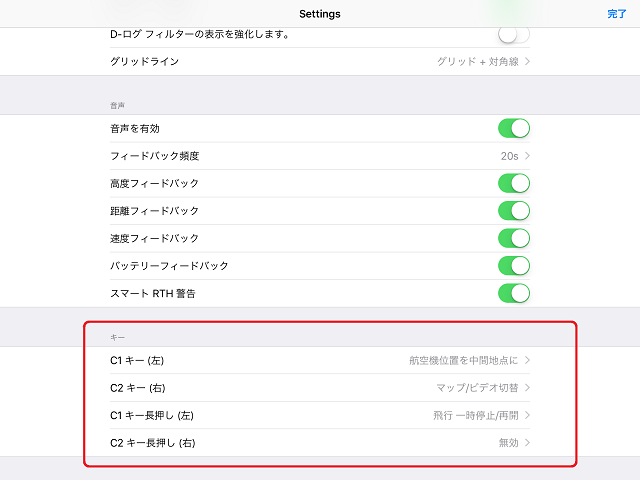
エレベータ操作で、自由に速度コントロールが出来るようになります。
今後の課題として
山などは高度との関係でどのような挙動をするのかも検証が必要です(2018 10/22現在、地面からの高度設定が可能)。
コンパスキャリブレーションについて、Litchiの場合のコンパスキャリブレーションはこの設定にあるのですがテストではうまくいきませんでした。なぜ上手くいかないか検証が必要です。
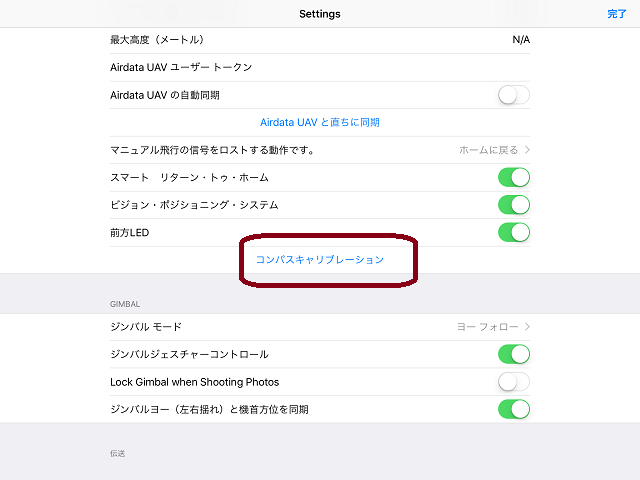
さて実際にチャレンジしてみました。
Litchi ウェイポイントによる自動操縦にチャレンジしてみました。
カメラはまったく動かしてみません。ポイントは建物10mだったと記憶してます。
巡航速度は注意しないと、速すぎたり、スタート地点に戻るときなどは急降下で恐怖です。
いきなり、ミッションを作成>登録>実行としているが
試しに飛んで、肝心な場所にウェイポイントをひとつづつ打ち込み(C1)、ポイントオブインタレストはC2で最後に画面で編集するという方法を試してみたい。
(C1C2キーに割り当てると便利)
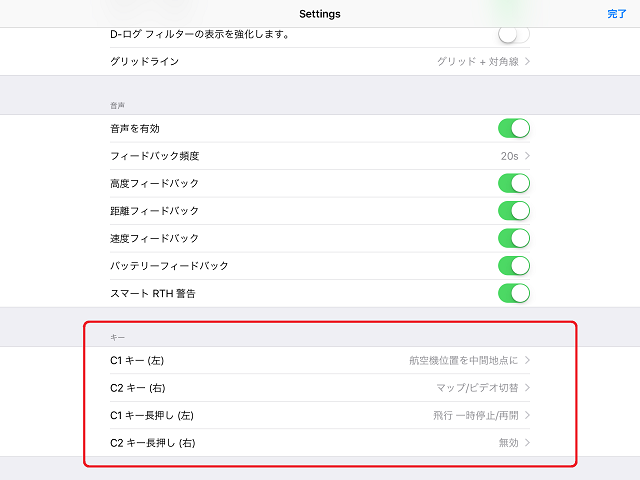
どのような作成フローがベストだろうか。
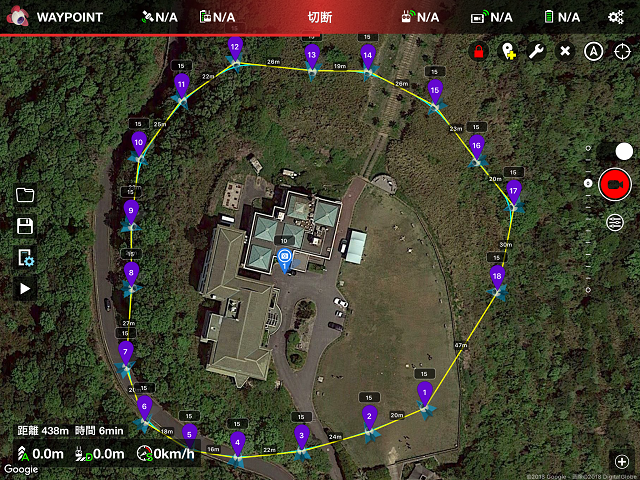
Ⅰ ①パソコン)ミッションを作成する ②タブレット)ミッションを実行する ③空撮動画を見てミッションを修正しアップする
以降②③の繰り返し
上記動画の場合だと、後半で建物に近づきすぎているので、その部分のwaypointを建物から遠ざける
③においていちいちSDカードを取り出し動画をタブレットに落とし確認するのは面倒なので、設定で動画をキャッシュする設定にしておく。この部分はまだ未検証(負荷が係るので、タブレットが遅くなるらしい)。解決です!設定メニューからキャッシュ動画オンです。
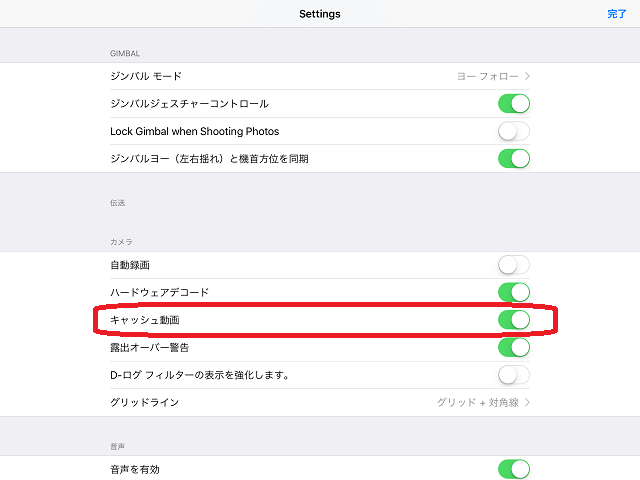
Ⅱ ①実際に飛行させて最適なポジションでwaypointをうっていきミッションを作成する。検証しました。撮りたいアングルの場所でwaypointをうちます。
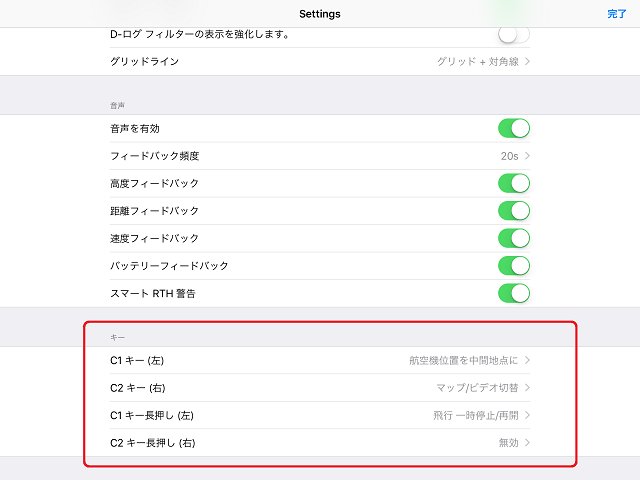
送信機裏側の 左側C1 右側C2キーにwaypointを打つためのキーを設定
②ミッションを実行する③空撮動画を見てミッションを修正しアップする
以降②③の繰り返しより直感的なのはこちらだろうと思われる。うまくいけば工数も少なくてすみます。
番外編
パソコンで作成したミッションをGoogle Earthでシュミレーションすることも出来ます。
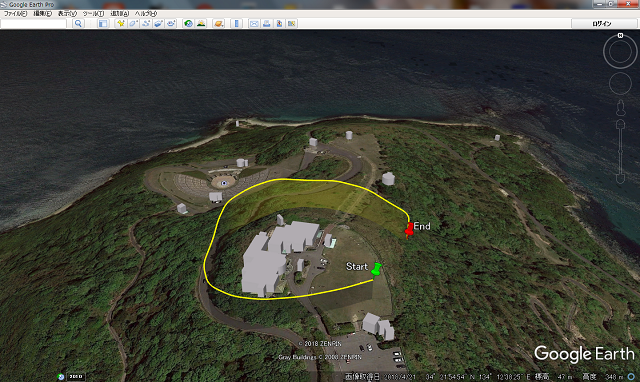
これは
①パソコンにGoogle Earthをインストールし、ミッションをExport As KML3D Pathで出力することもできます。
Google Earth
https://www.google.co.jp/earth/download/gep/agree.html
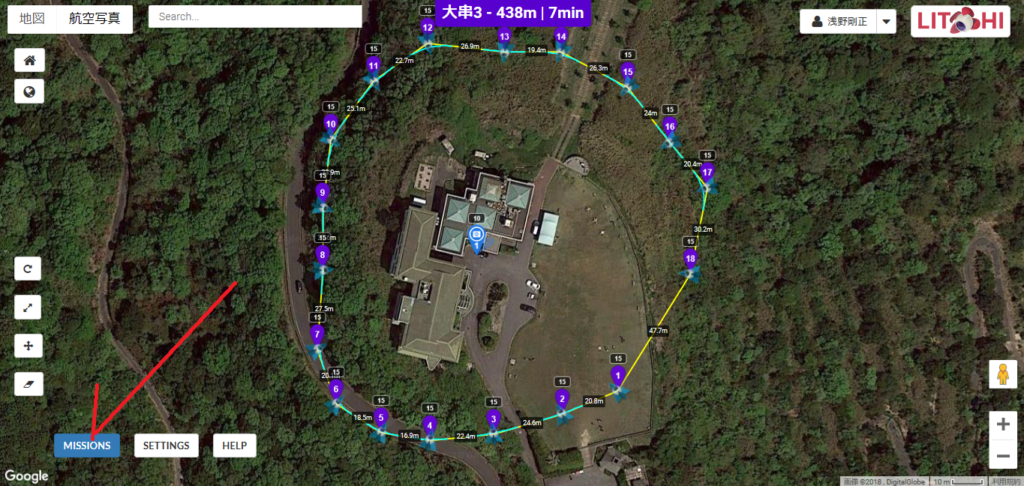
出来上がったファイルをダブルクリックするとGoogle Earthで表示されます。













