土屋武志댊
最新記事 by 土屋武志댊 (全て見る)
- Mavic Air 2を最新ファームウェアアップデートで便利に使う! - 2020-09-01
- DJI Mavic Air 2 Fly More コンボ 開封の儀からアプリの設定まで解説! - 2020-05-18
- Litchiフライトログの確認方法! - 2020-05-02
今回はとうとう総飛行時間が10時間を超えたので国土交通省の許可をDIPS(ディップス)を使っての申請方法を調べていきます。
Contents
・DIPSって何?
DIPS=ドローン情報基盤システム(Drone/UAS Information Platform System)、これは国土交通省が3月20日付けで、4月2日からドローンの飛行許可・承認手続きをオンラインで行う事が出来るようになったサービスです。
今まで飛行許可・承認の申請書を作るのに、国土交通省が公開している申請書式(無人航空機の飛行に関する許可・承認申請書(様式)〔word形式〕)をもとに、申請書を自分で作成するか、行政書士に作成してもらうかという選択肢しかありませんでしたが、オンラインでの申請が可能になり、より便利に、手軽に、早く、申請書類を作成・申請できるようになっています。
まずはアカウントの開設から行っていきましょう!
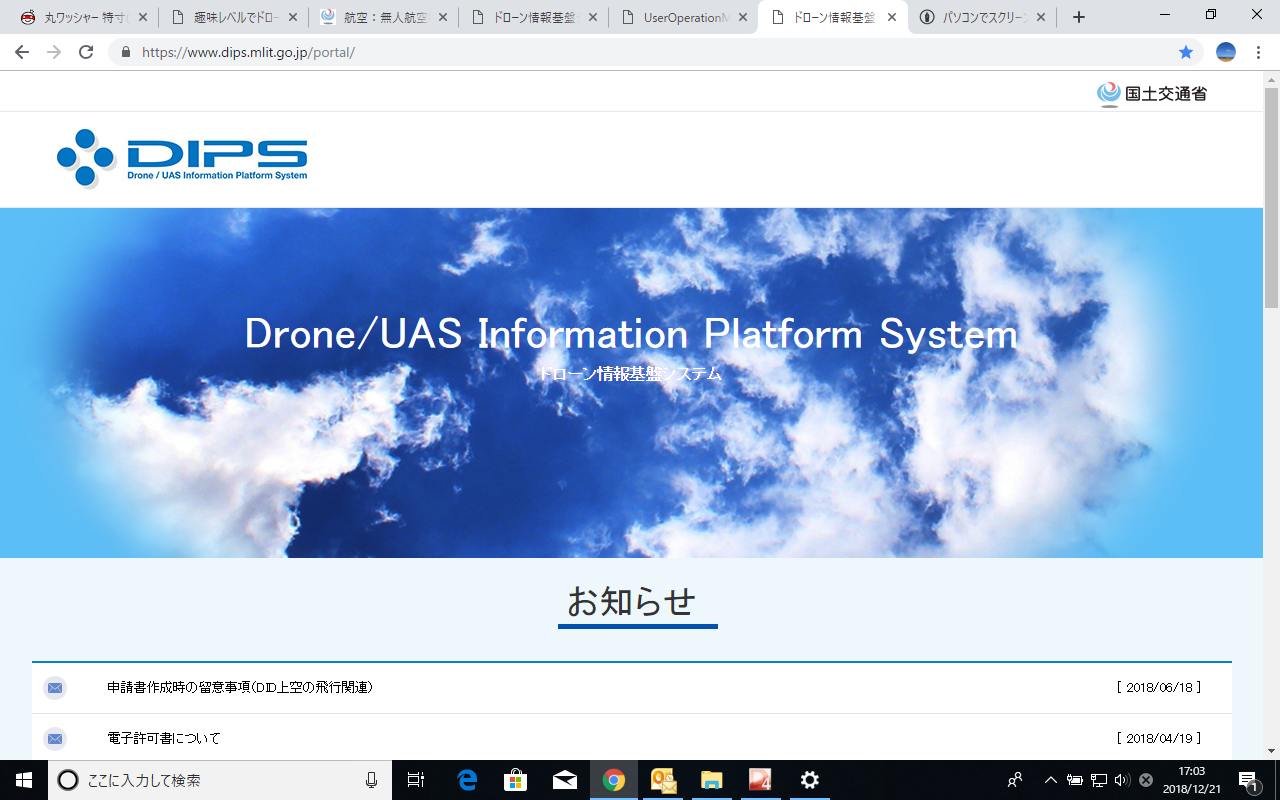
https://www.dips.mlit.go.jp/portal/
上のURLがDIPSのトップページになります。下にスクロールしていくと、無人航空機飛行許可申請、と言う文字が出てきて右下に、はじめての方の個人でと言うところでアカウントを開設しましょう。
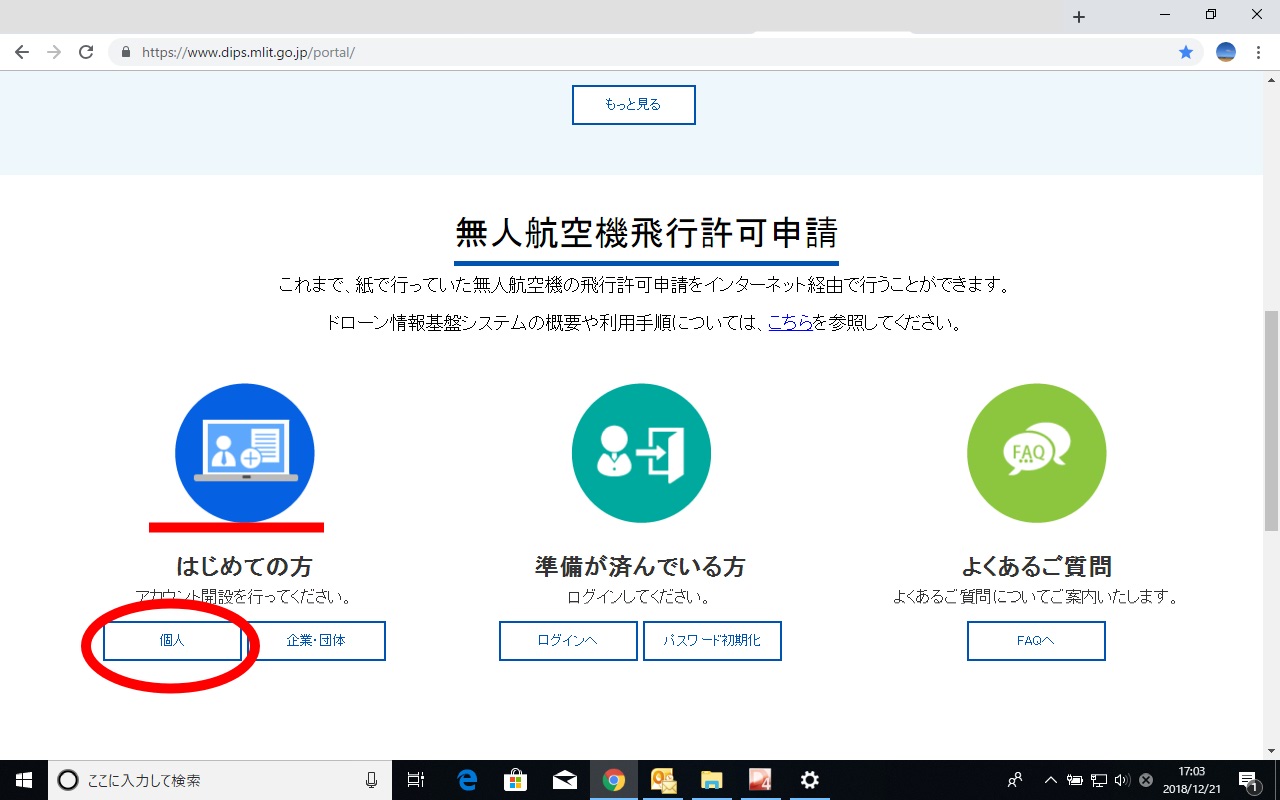
次のページで利用規約が出てくるので理解したうえで「同意」をクリックして下さい。
申請者情報を書き込んで、「次へ」をクリックしましょう。
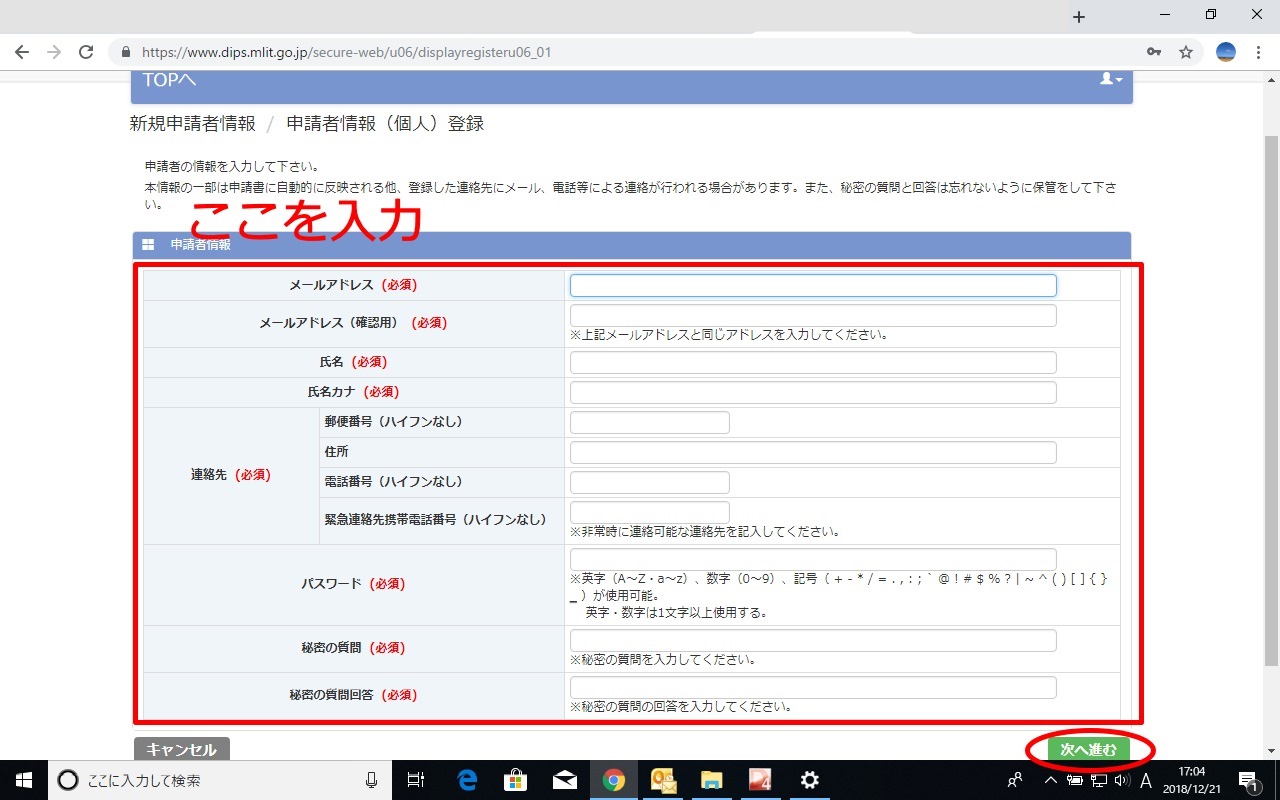
申請者情報の確認ページが出るので間違いがなければ、「登録」をクリックしましょう。
アカウントの開設が終わると、登録したメールアドレスに「DIPSからのお知らせ」申請者情報仮パスワード発行通知、と言うメールが届くので、下記URLにアクセスし、本登録を完了してください。の文章下のURLをクリック(タップ)しましょう。
一度本登録のURLをクリック(タップ)すれば本登録は完了です。2回目以降はこのような画面になるので、
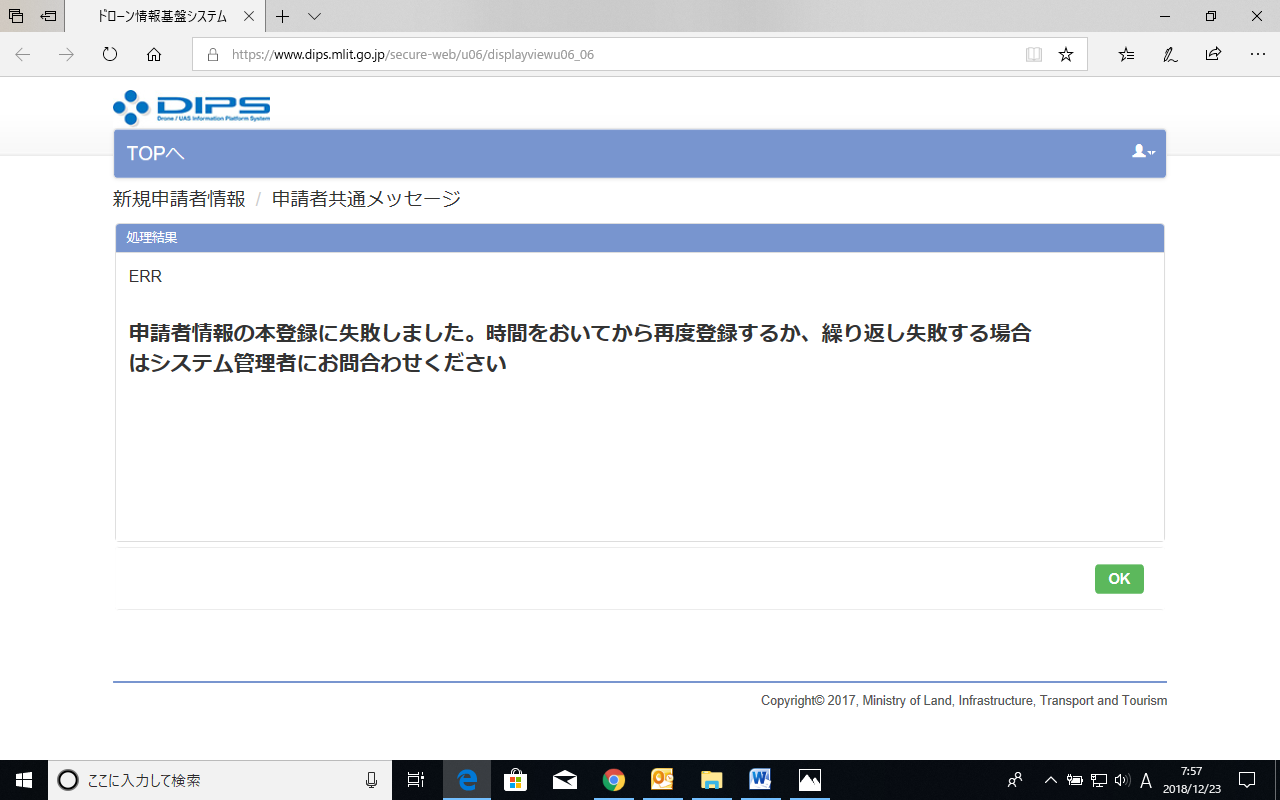
このよう画面が出る時は一度ログインをしてみれば登録がちゃんと出来ているか確認する事が出来ます。
ログインをしていきましょう!
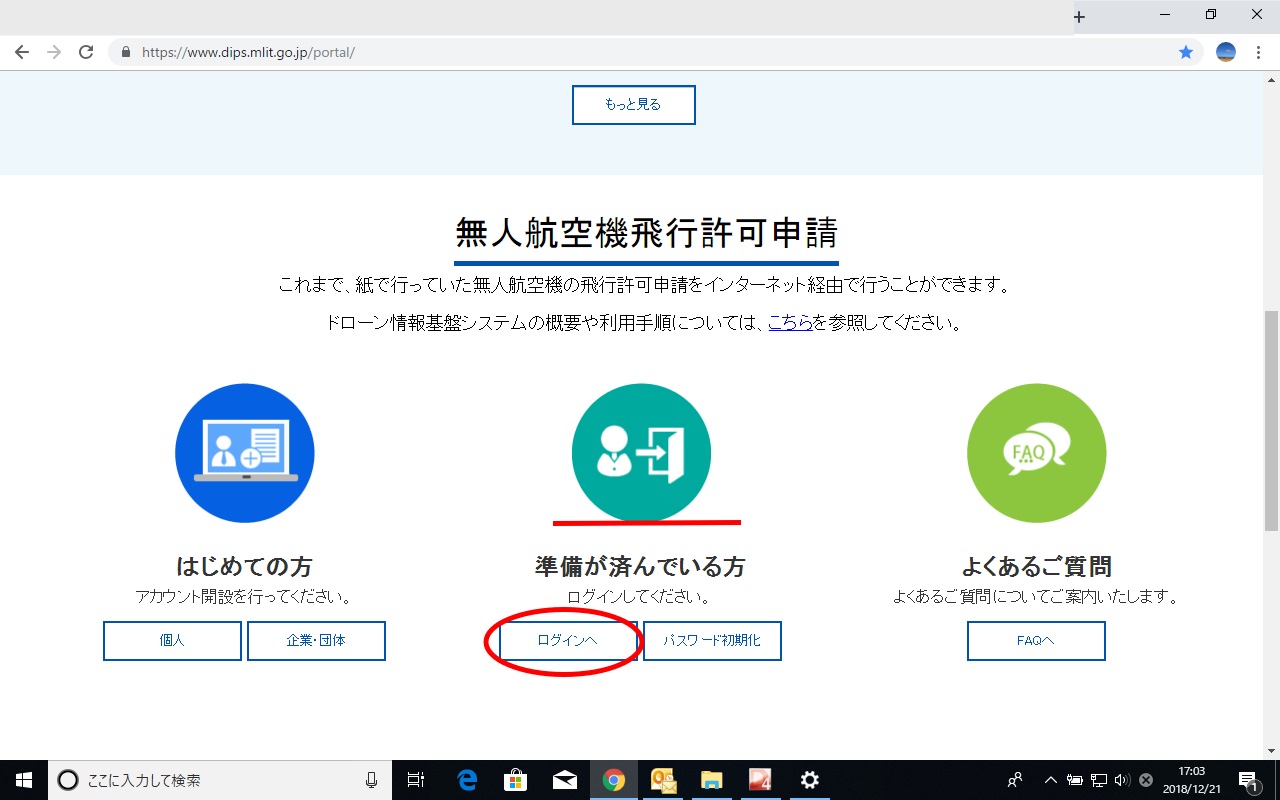
無人航空機飛行許可申請、と言う文字の今度は中央下に準備が済んでいる方のところにある「ログインへ」をクリックするとログイン画面に移行するのでIDとパスワードを入力してログインを完了するとDISPのメニューにたどり着けます。
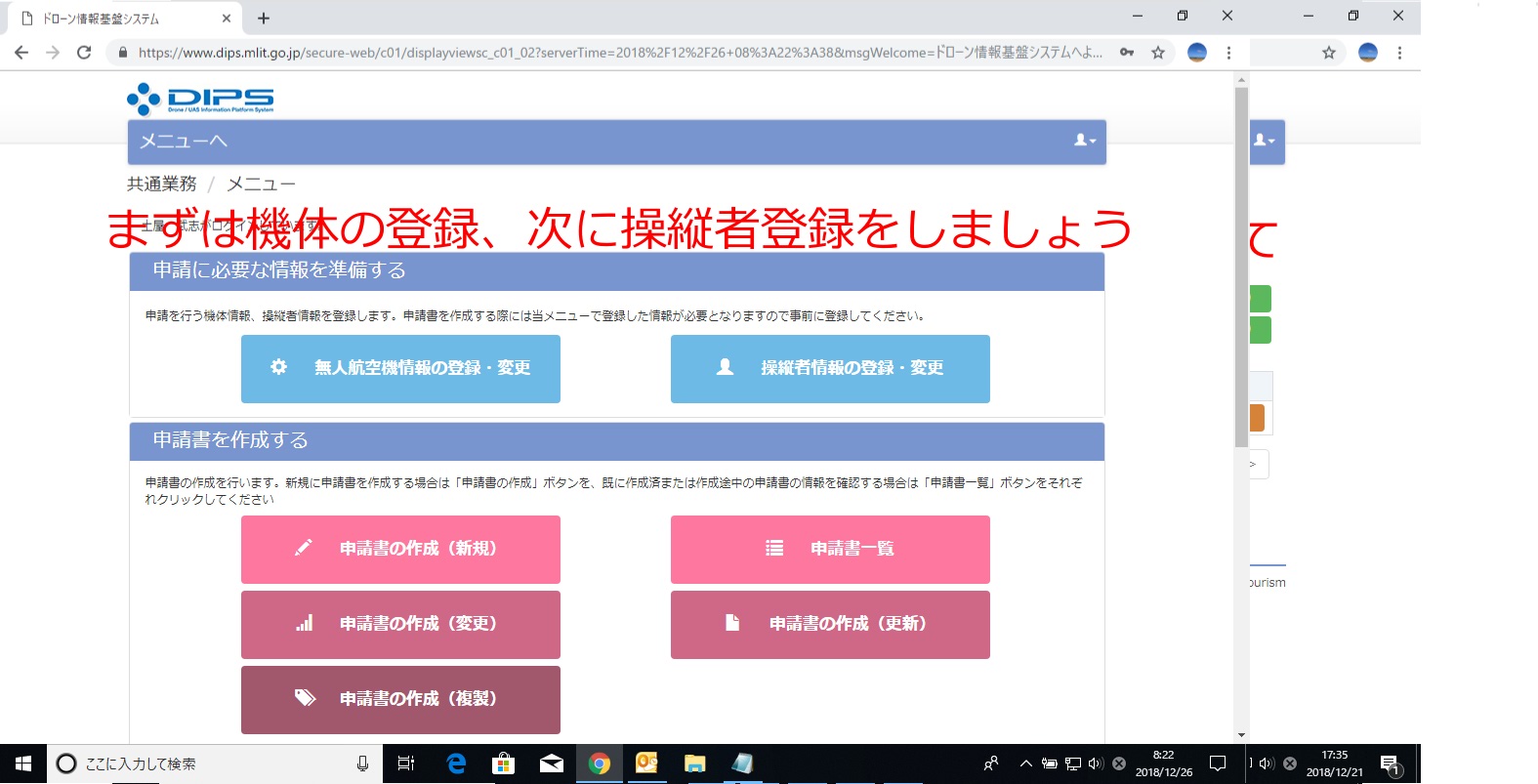
こんなメニュー画面に移行したと思います。
申請に必要な情報登録!
「申請に必要な情報を準備する」という項目に機体登録と操縦者登録の2つがあるので、それぞれを登録していきましょう。
機体の登録
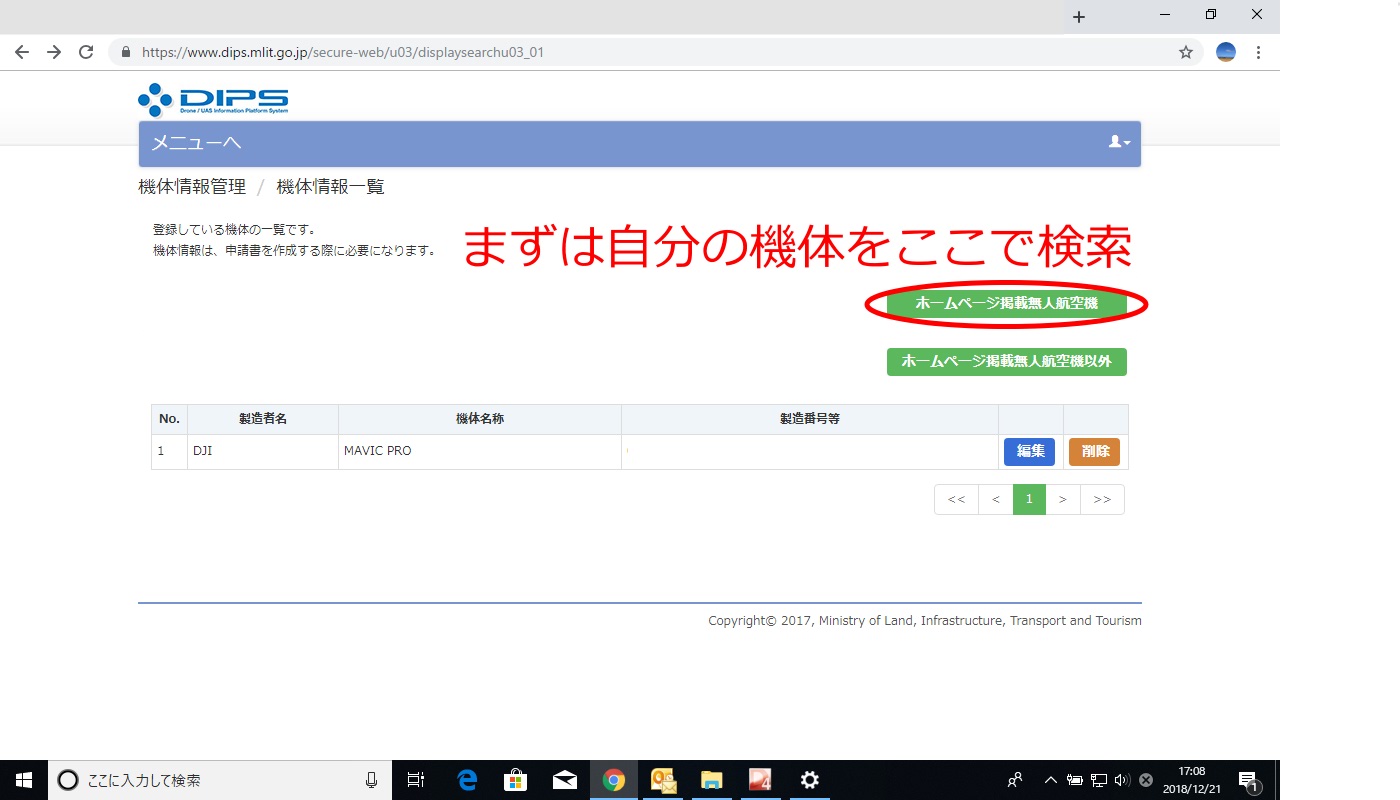
この様な画面に移行します。僕はすでに登録しているのでMAVICの情報が出ています。ちなみに製造番号は見えないように加工しています。
皆さんのお持ちの機体をまずは緑色の所の「ホームページ掲載無人航空機」から探して登録をしていきましょう
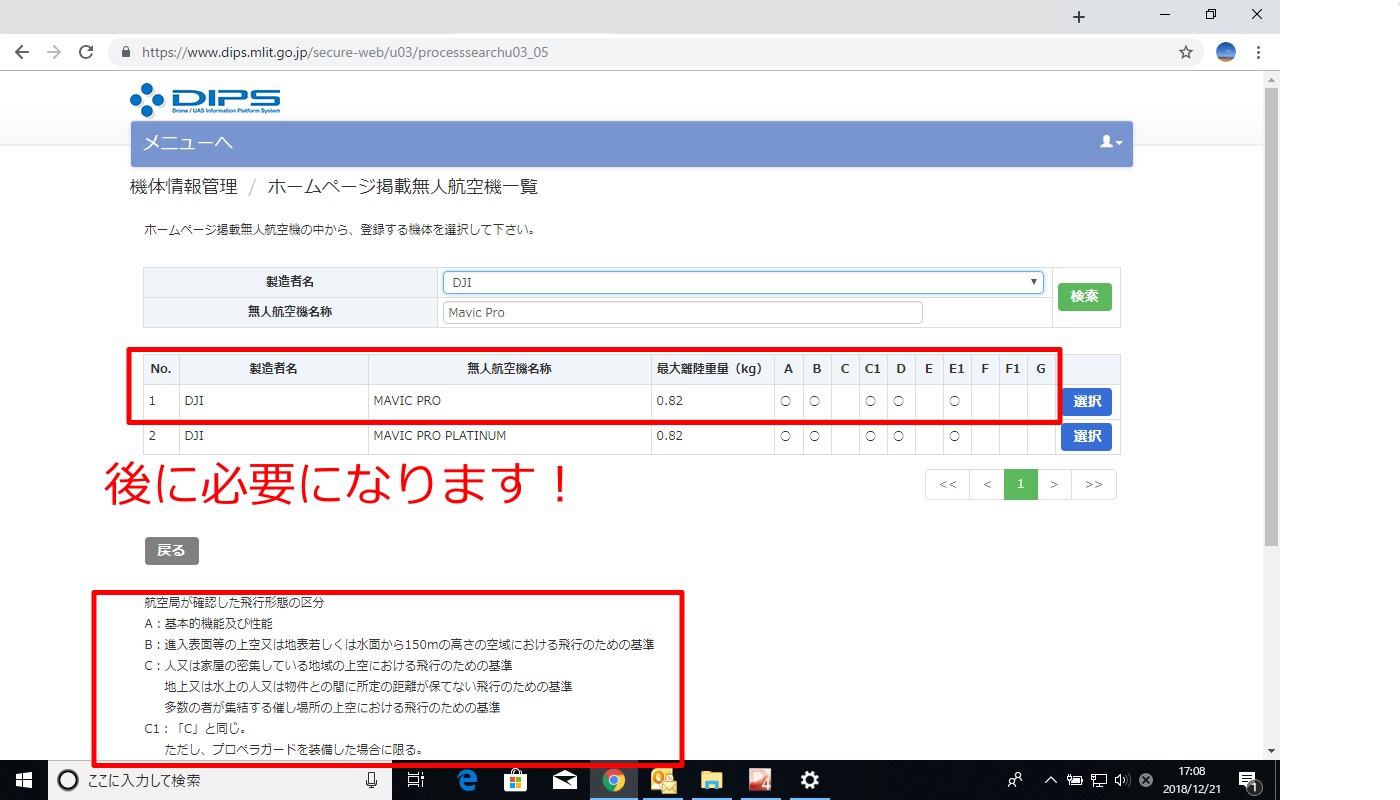
製造者=メーカー名 DJIやエンルートなど
無人航空機名称=機体の名前 MAVIC PROやPHANTOM4など
機体を検索すると右の方にA・B・C・C1の所に○があります、これは左下の航空局が確認した飛行形態の区分というもので、後々必要になるので覚えておきましょう。自分の機体を選択すると後は製造番号の入力やちょっとした質問のような問いがあるので答えると登録完了です。
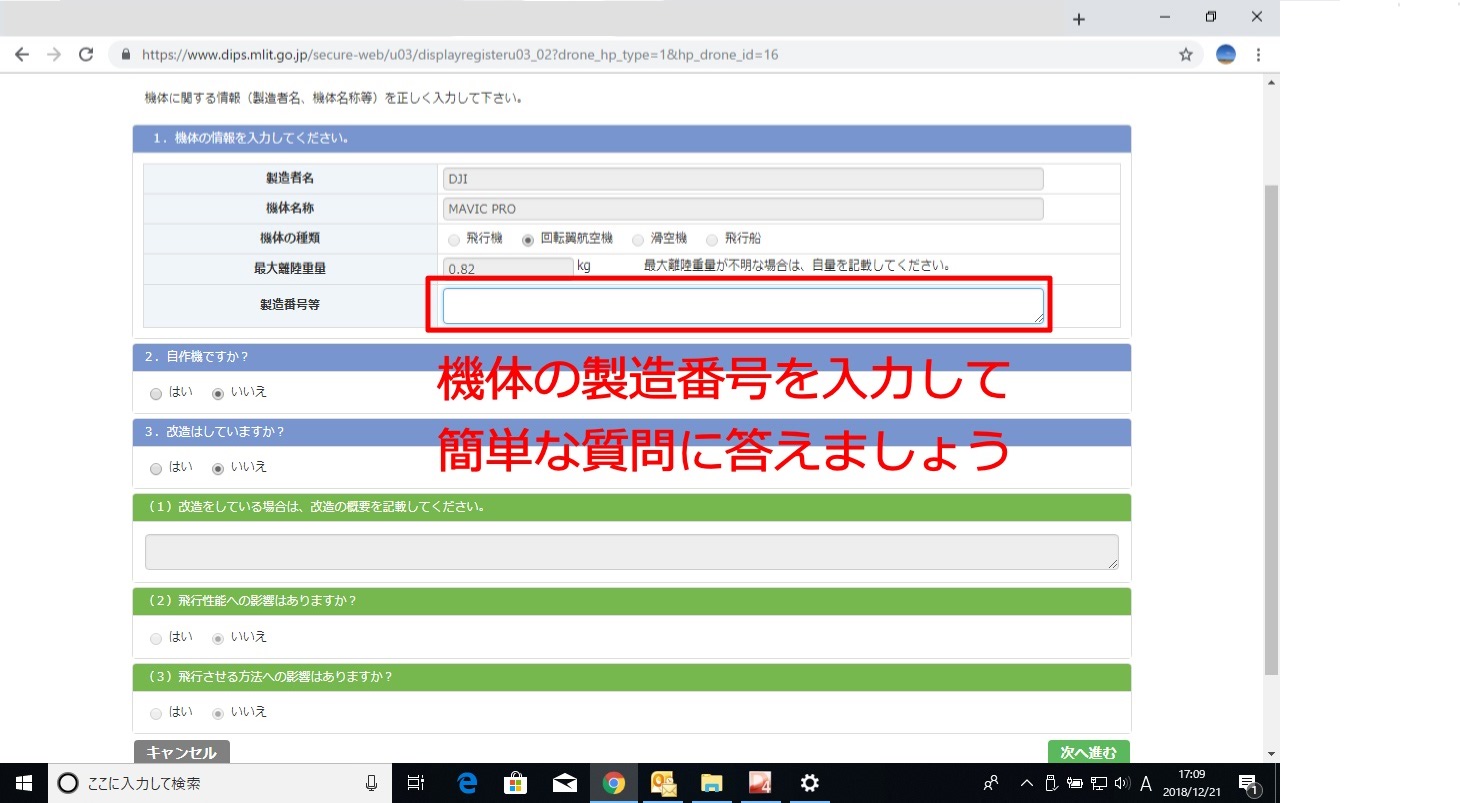
操縦者の登録
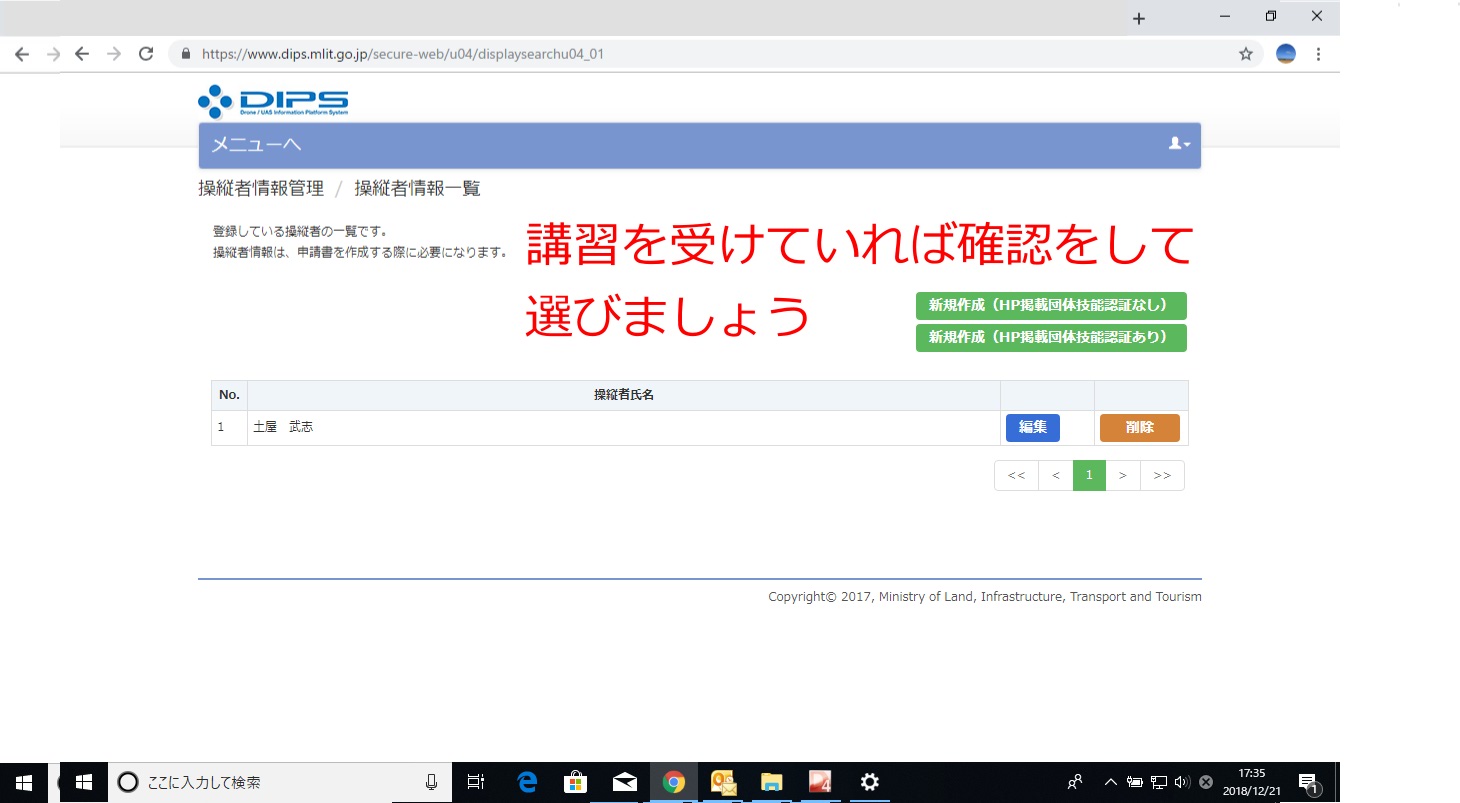
この様な画面に移行します。ここで注目してほしいのが、緑色の所のHP掲載団体技能認証のあり・なしで、掲載団体技能認証があると10時間以上の飛行経歴がありますか?等の質問を省略することが出来ます。これは技能認証の発行団体が飛行時間や安全に関する知識や技量などを保障してくれているためです。
今回は技能認証ありの方で進めていきましょう。
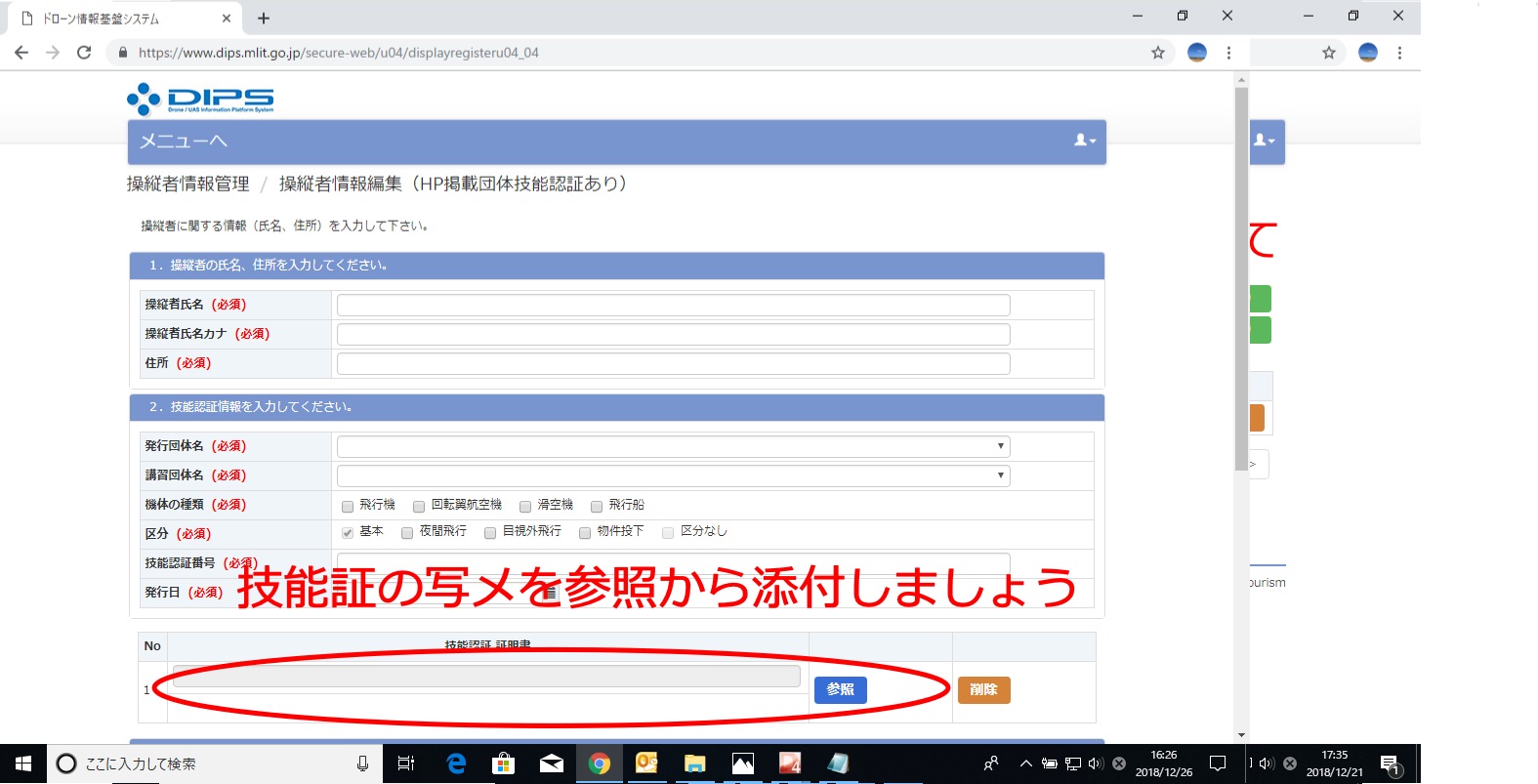
こんな画面に移行するので氏名・住所、技能認証の発行団体・講習を行ってくれた講習団体の選択をし、機体の種類はドローンなので回転翼航空機を選択しましょう!
あとは技能認証に書いてある通りのことを選択・入力していき、技能認証 証明書は認定証の写メでOKなのでそれを参照から選択して添付しましょう!
飛行実績の総飛行時間は発行団体が10時間以上を保障してくれているので入力が出来ないようになっているので、夜間や目視外などの実績があれば入力していきましょう。
最後に登録をしておいた機体を選択して操縦者登録は終了です。
ここまで登録してやっと包括申請を出来るとこまで来ました!馴れないとここまででもそれなりな時間がかかっちゃいますね。僕も時間がかかるタイプの人間です(笑)
申請書を作成しよう!
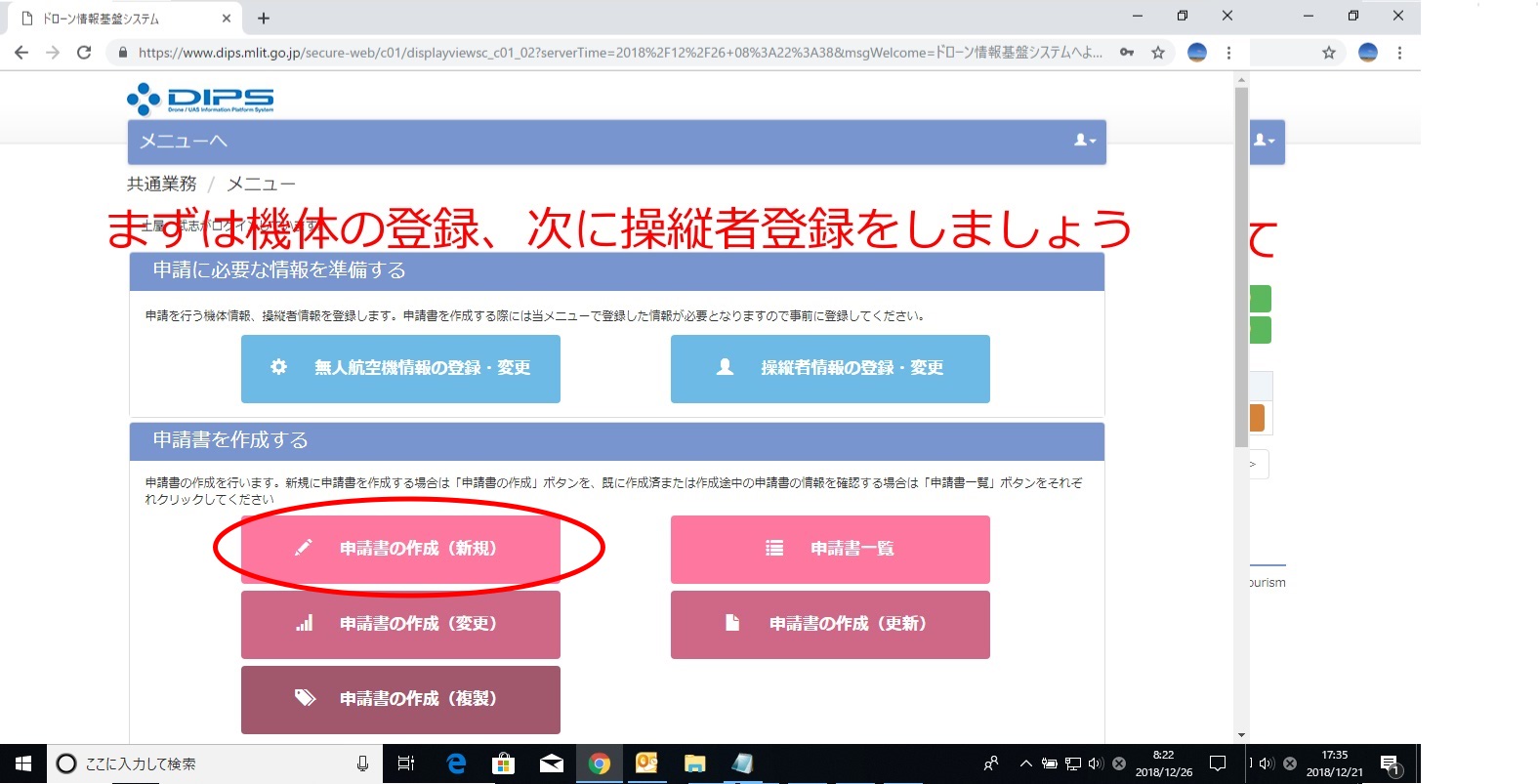
メニューの申請書の作成(新規)をクリックすると上のような画面に移行するので皆さんの目的に合った選択肢を選んで行って下さい。
1/4
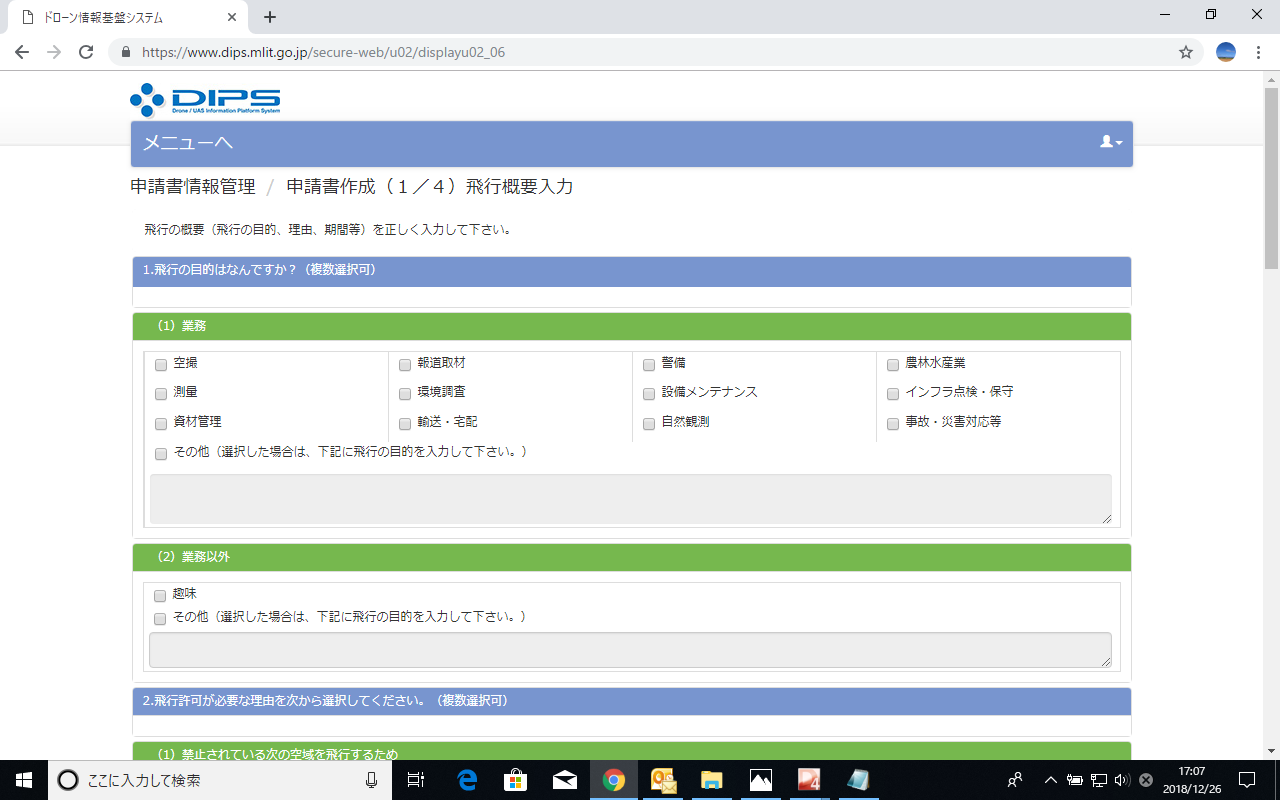
1:飛行の目的
(1)業務 空撮・自然観測・測量などの目的に合ったものを選択
(2)業務以外 趣味などで飛行させる時に選択しましょう(ここで趣味などを選択すると毎回飛行経路の提出などをしなくてはいけなくなるそうです)
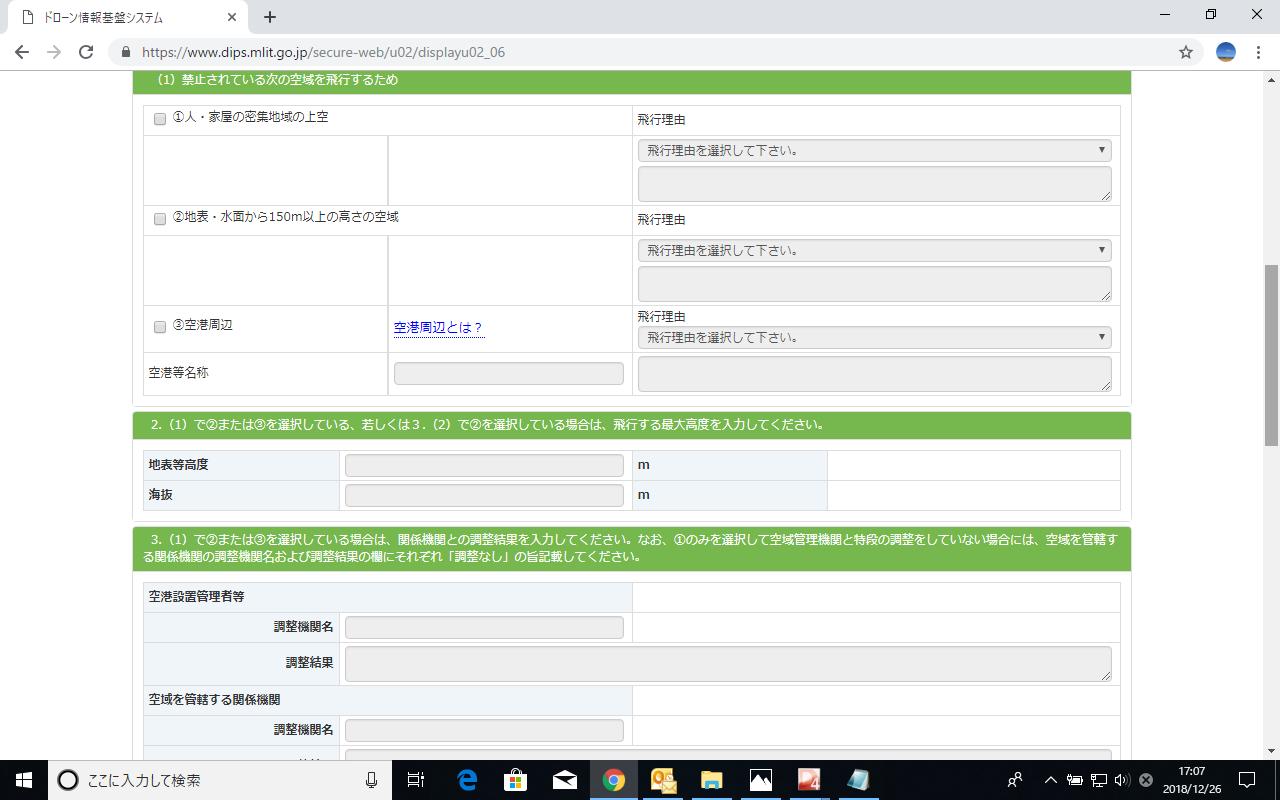
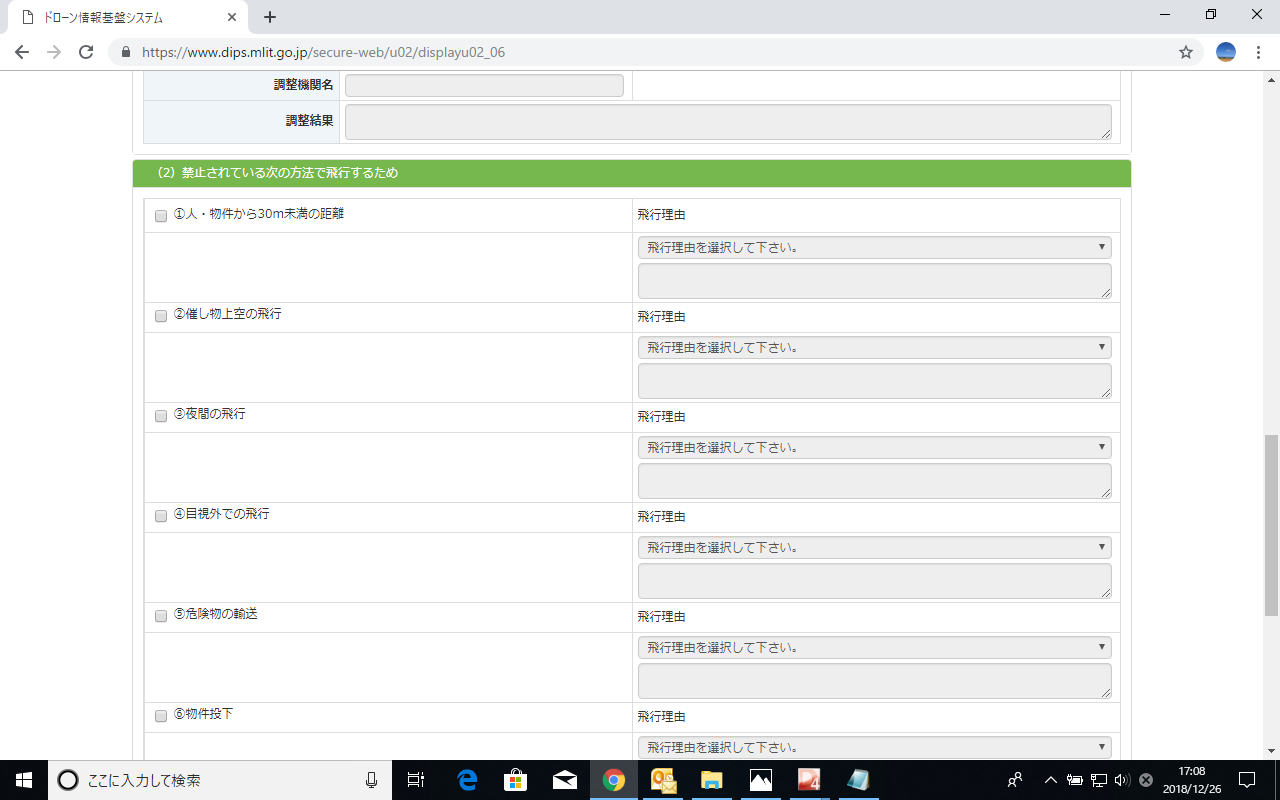
2:禁止されている空域
(1) 禁止空域の飛行 目的に合ったものを選択して、飛行理由をプルダウンから選択しましょう。
2 これは前項の②、地表・水面から150m以上を選んでなければ記入は出来きません。
3 これは前項の③、空港周辺を選んでなければ記入出来ません。
(2) 禁止されている方法で飛行 目的に合ったものを選択して、飛行理由をプルダウンから選択しましょう。
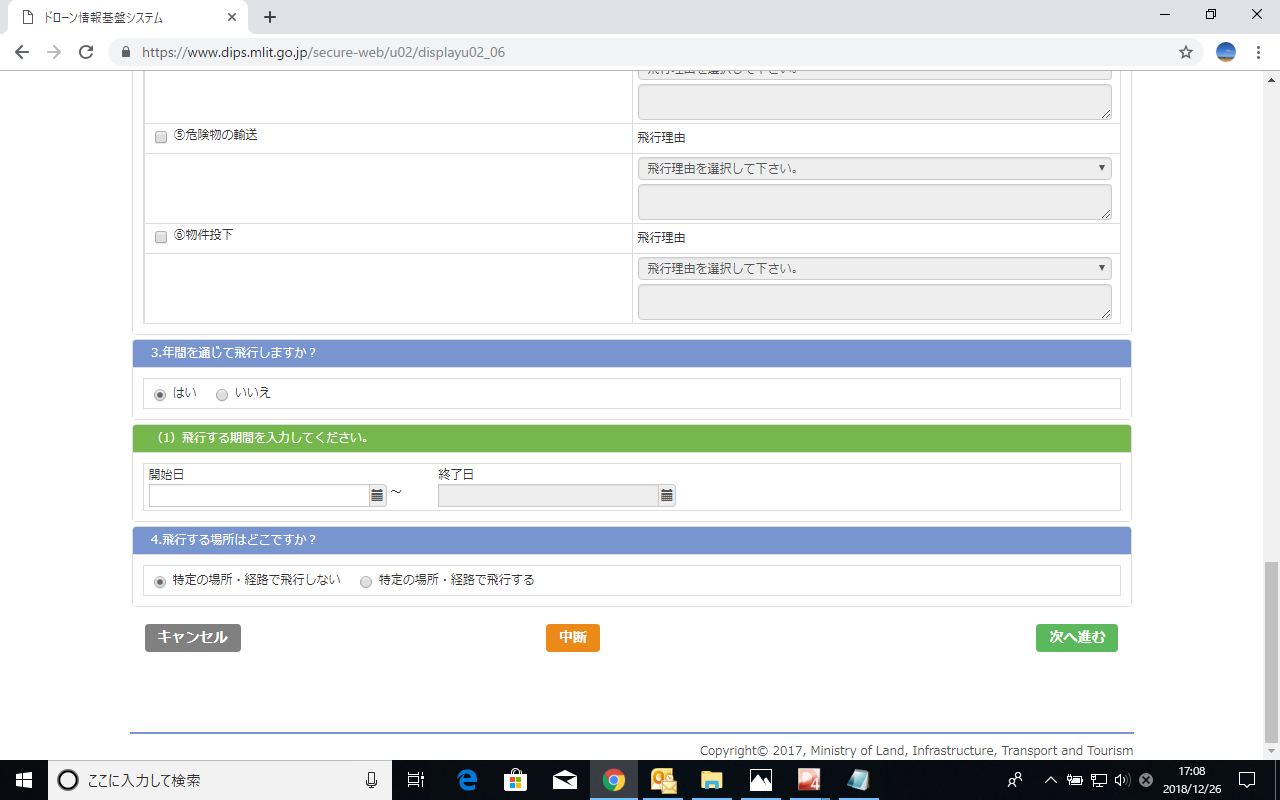
3:年間を通じての飛行
これは基本的に「はい」でいいのではないでしょうか(笑)
(1)飛行期間 前項で「はい」を選択していれば開始日から1年間となります。申請が早くて約10日かかるようです。それも踏まえて、開始日を設定しましょう。
4:飛行する場所
特定の場所で飛行するかしないか、1:飛行目的で変わってくると思いますので目的に沿ったものを選択してください。
2/4
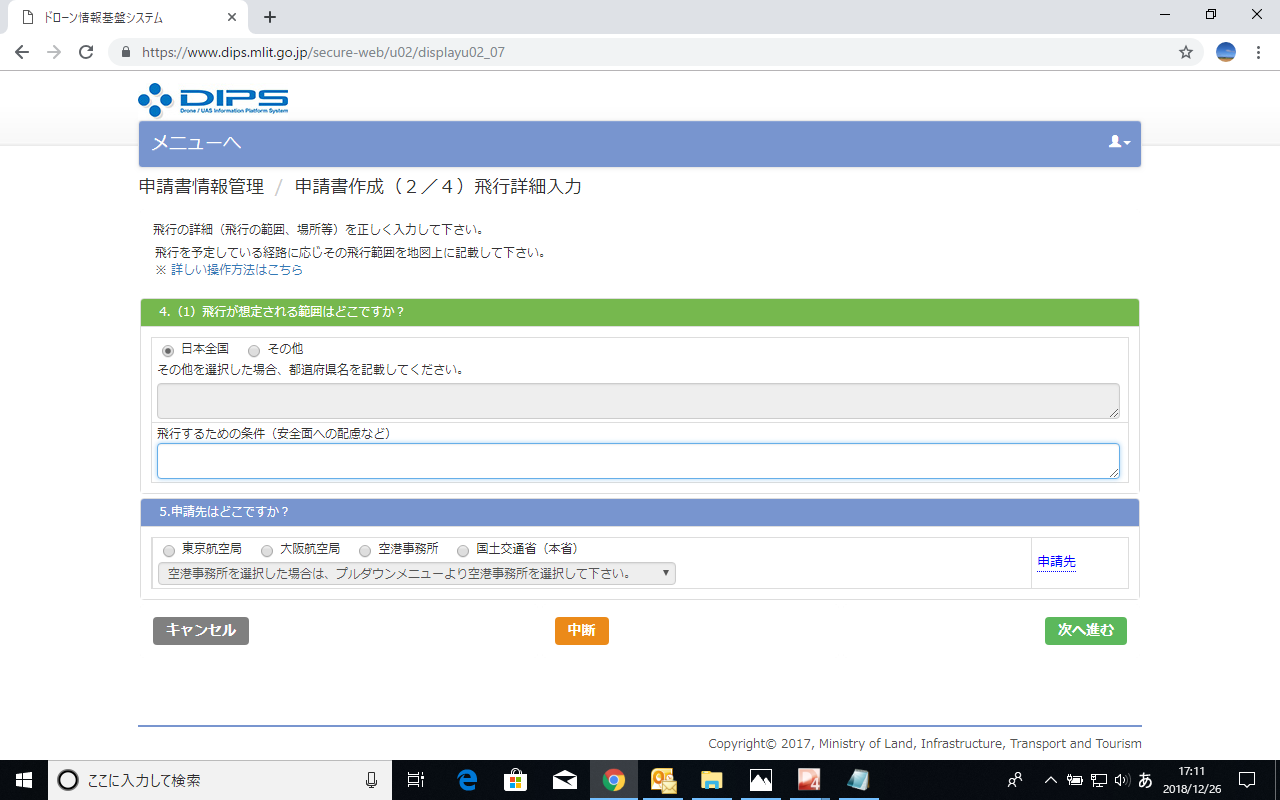
(1) 飛行想定場所 日本全国もしくはその他の各都道府県を記載しましょう。
飛行するための条件(安全配慮) プロペラガードの取付・監視員を配置など、飛行させる時に行う安全対策を入力しましょう。
5:申請先
東日本・西日本などで違ったりするので右下の青文字で「申請先」と書かれた場所にカーソルを合われると情報がポップアップするので、それを参考にしましょう。
やっと半分です!
3/4ここが一番ネックなところなので頑張っていきましょう!
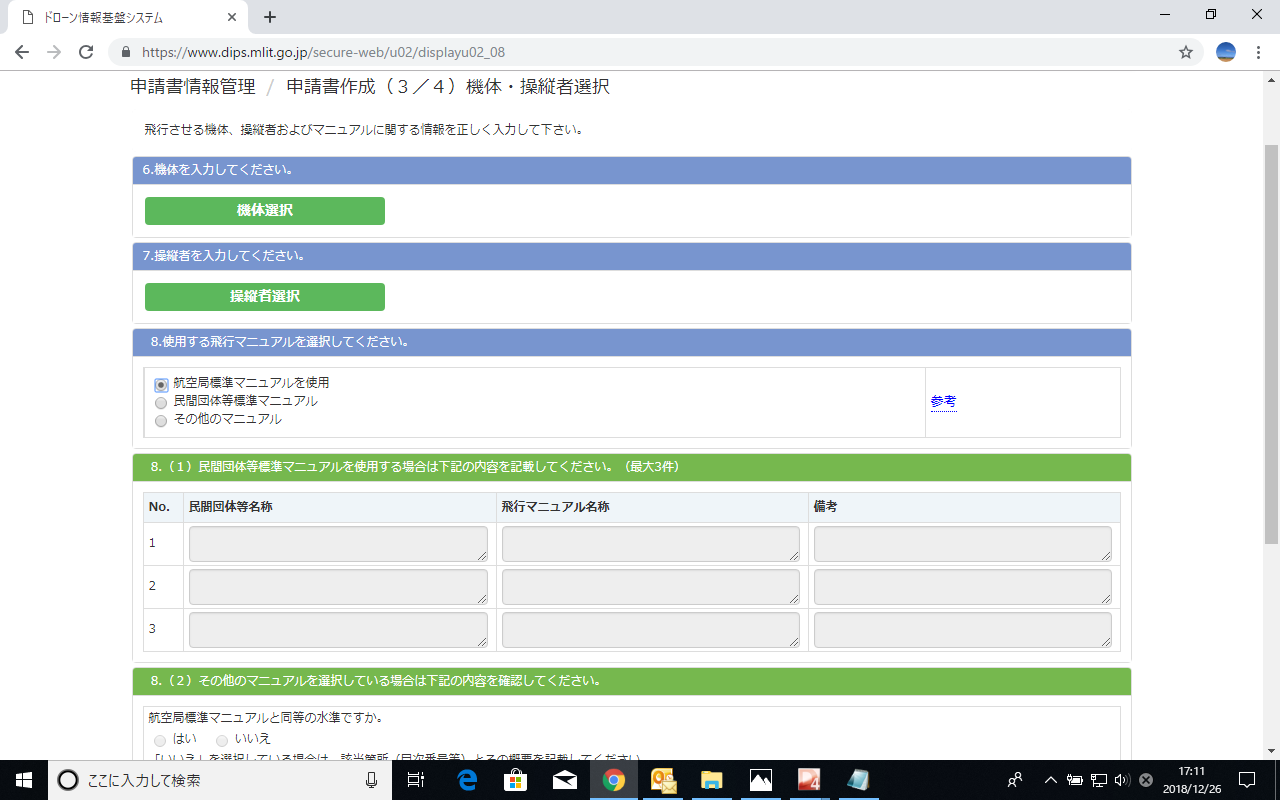
6:機体入力
「機体選択」をクリックすると↓の画面に移行します。
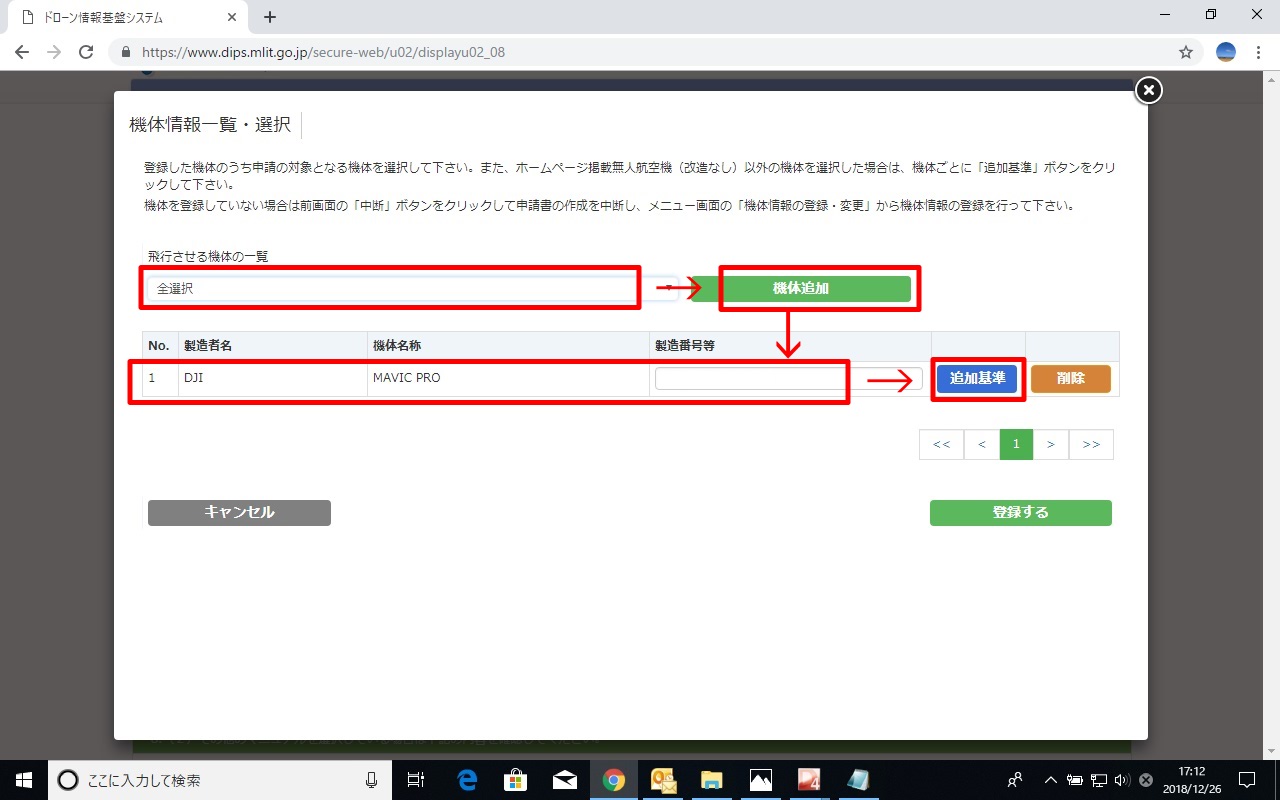
以前登録した機体をプルダウンから選んで右の機体追加をクリックすると登録した機体が出てくるので登録して終わり・・・とはいきません!
追加した機体の右横に青色の「追加基準」をクリックすると↓の画面に移行します。
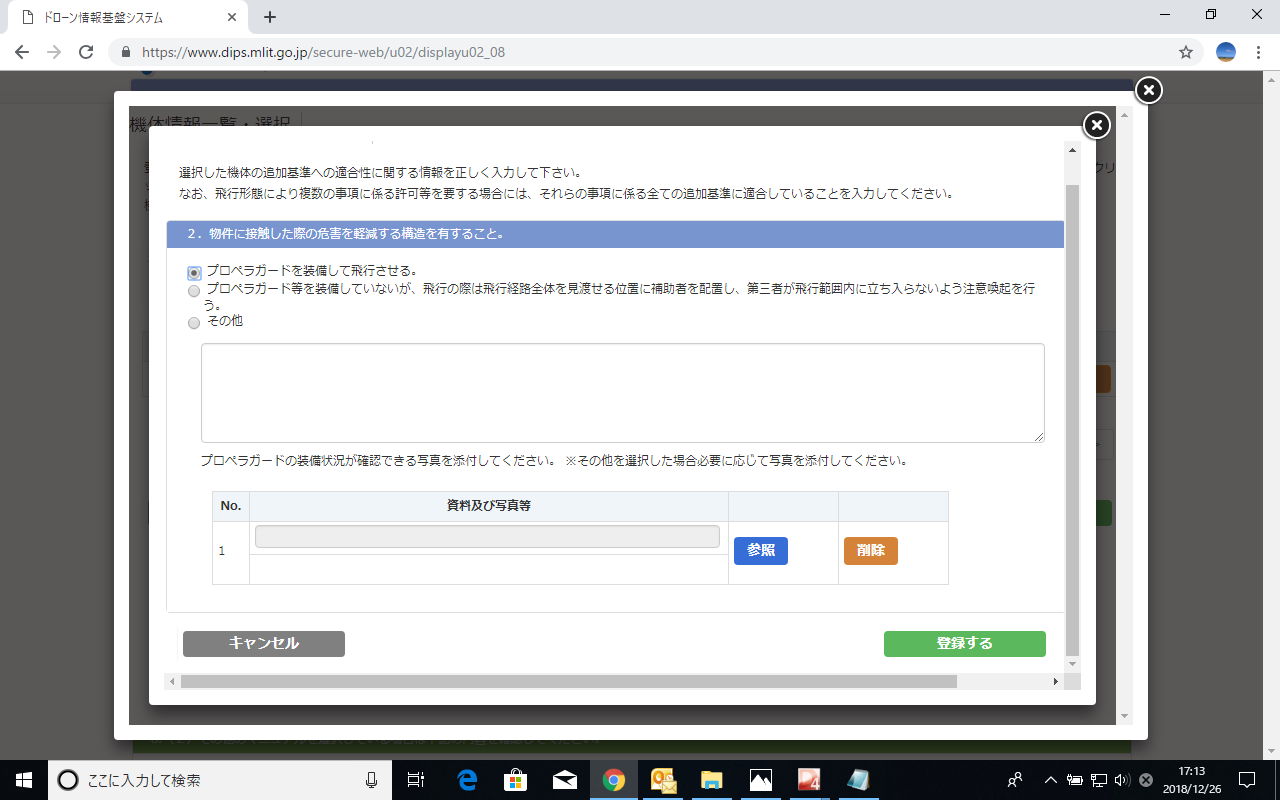
この画面では機体を飛行させる場所や、時間帯などの条件によって記載される内容が「2-(2)禁止されている方法で飛行」の選択で変わり、尚且つ機体登録で覚えておいて下さいといった「航空局が確認した飛行形態の区分」が必要になってきます。
この追加基準を詳しく説明してくれているサイトが↓になります。
https://naka4.com/drone/sinseisyo3-dips/
参考にしてみてください。
ちょっとした注意事項!写真の添付は追加基準全体で2M以下です。1つの項目で2M以下ではないので気を付けて下さい。
7:操縦者入力
以前登録した操縦者を選択して「登録する」をクリックすれば終わりです。簡単ですね(笑)
8:使用するマニュアル
青文字の参照にカーソルを合わせるとポップアップで航空局のマニュアルのURLが出るのでそれをDLもしくは印刷して持っておけば問題ないと思います。
(1) 民間団体の標準マニュアルを使用するときは入力をしていきましょう。
(2) 民間団体の標準マニュアルが航空局標準マニュアルと同等の水準かなのか?の質問ですね。
とうとう最後です!
4/4
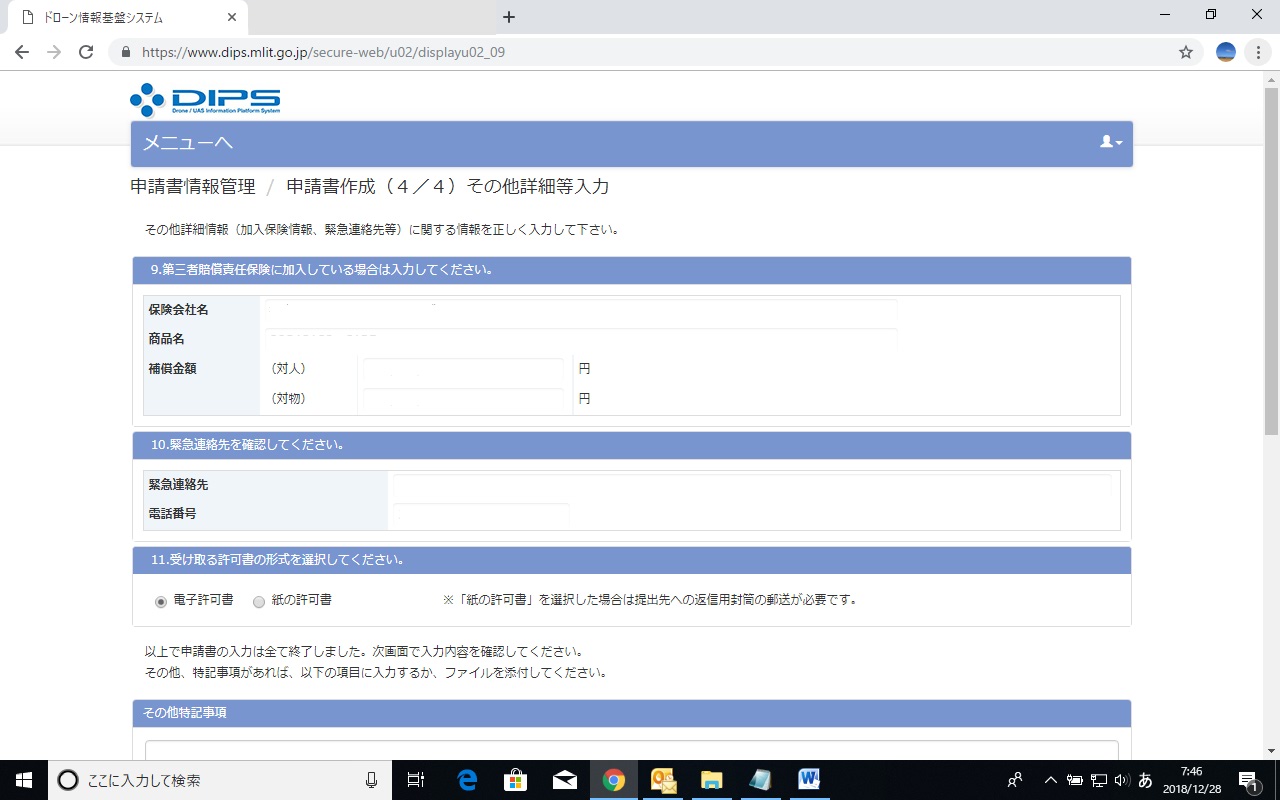
9:賠償責任保険
ここにはドローンの保険に入っていれば入力をしていきましょう。
車と一緒でいつ何があるかわからないので、保険には入っておくようにしましょう!
10:緊急連絡先
業務などで使用する場合は会社などでいいと思います。
個人で使用する場合は自宅などでいいと思います。
11:許可証の形式
電子媒体か、紙媒体かですね。扱いやすい電子媒体でいいのではないかと思います。スマホやタブレットに入れておくといつでも見れますし、
紙だと余計なお金もかかるし、僕の場合何より無くしそうです(笑)
あとは、特記事項や添付ファイルの追加ですね。ここは一度審査に出した後に、こんなファイルを添付してください等の修正依頼がくるので、その時によく使われるところみたいです。
これで、すべての申請が終了です!
お疲れ様でした。あとはメニューの申請書一覧で審査の状態がわかるようになっているので時々確認しましょう。修正依頼などは、登録しているメールに連絡が来るようになっているので忘れないように確認して修正をしていきましょう。
一度に全ての入力ができない場合は、各ページの一番下の中央辺りにオレンジ色の「中断」というところがあり、これをクリックして終われば申請書一覧に途中まで作っていた申請書が残っているので、活用してみてください。
駆け足の説明で分かりずらい事があるかもしれませんが、コメントを頂ければ随時調べていこうと思いますのでよろしくお願いします。
かなりの長文になってしまいましたが、ここまでお読みくださってありがとうございました。












