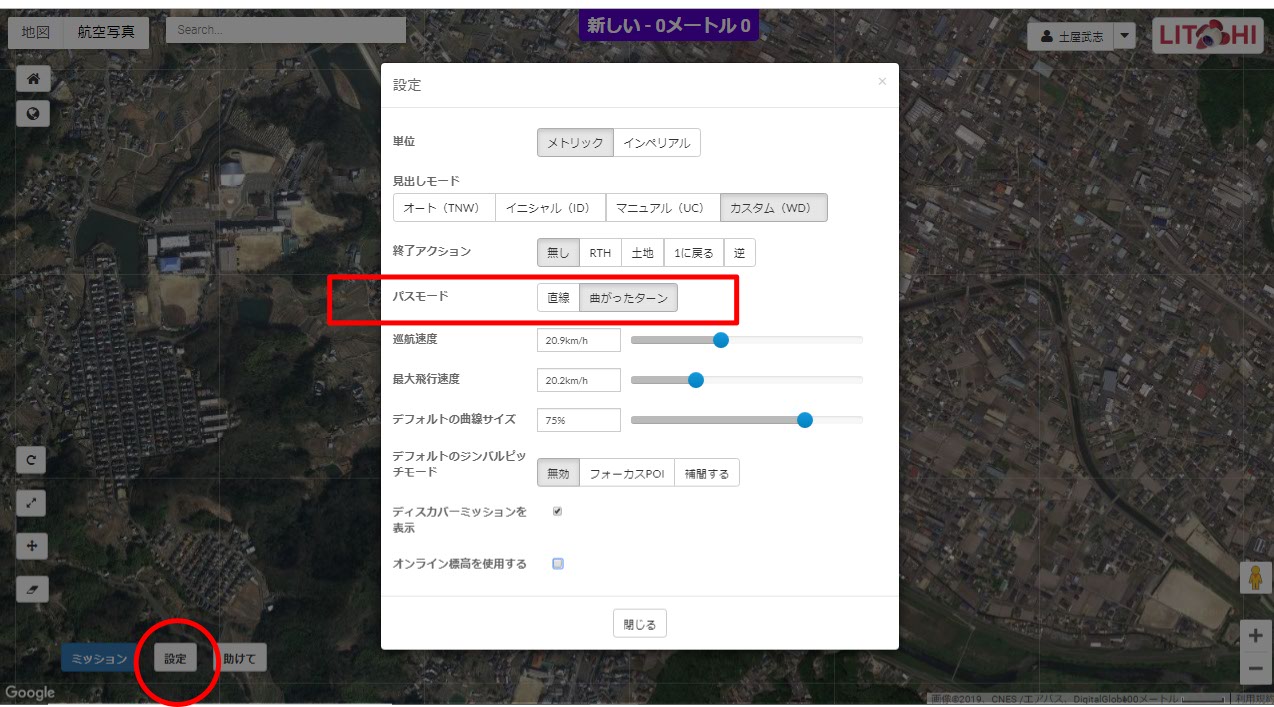土屋武志댊
最新記事 by 土屋武志댊 (全て見る)
- Mavic Air 2を最新ファームウェアアップデートで便利に使う! - 2020-09-01
- DJI Mavic Air 2 Fly More コンボ 開封の儀からアプリの設定まで解説! - 2020-05-18
- Litchiフライトログの確認方法! - 2020-05-02
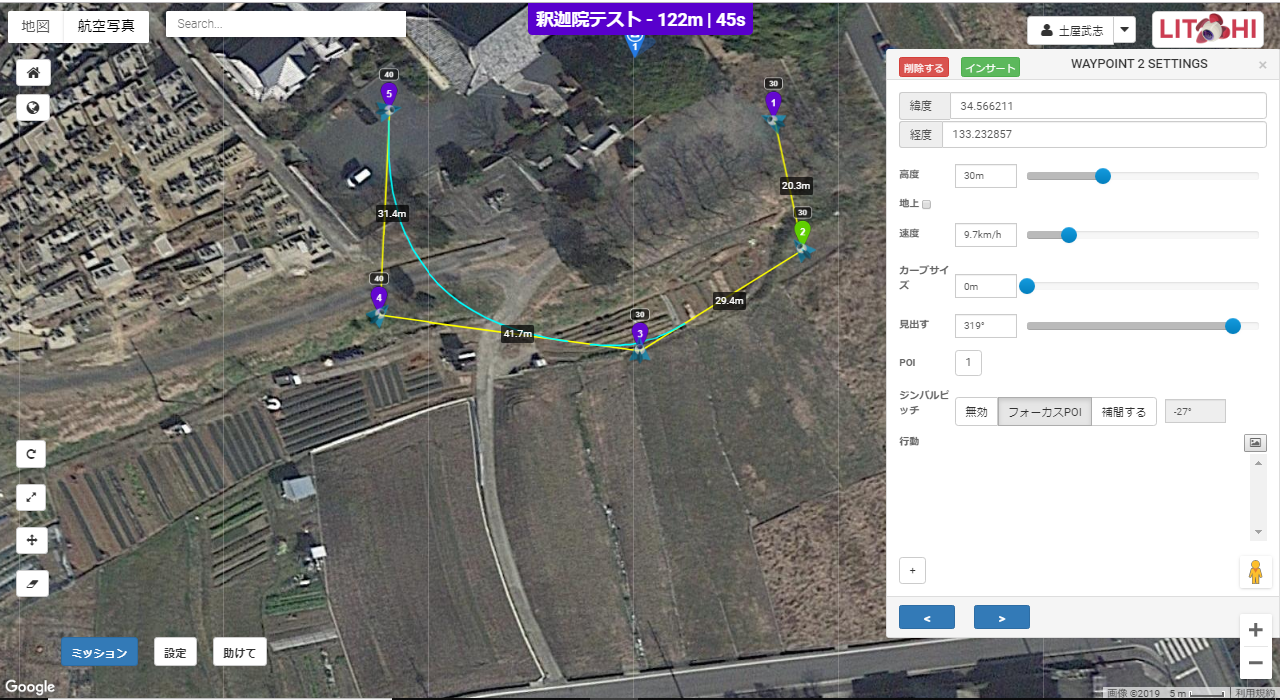
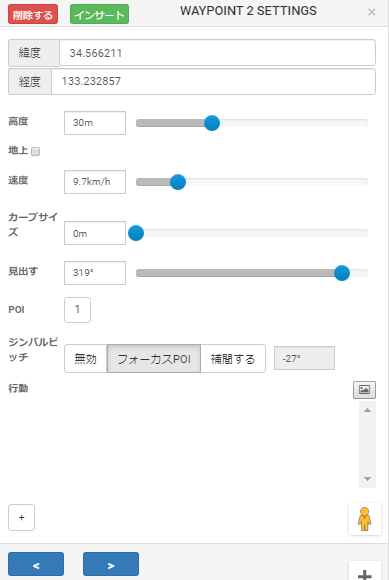
設定項目
高度:ホームポイントからの高度もしくは「地上」の項目にチェックを入れるとオンライン上で取得できる情報を元にしての地上からの高度になり、Google Earthで違いを見るとこんな感じに違いが見れるようになります。
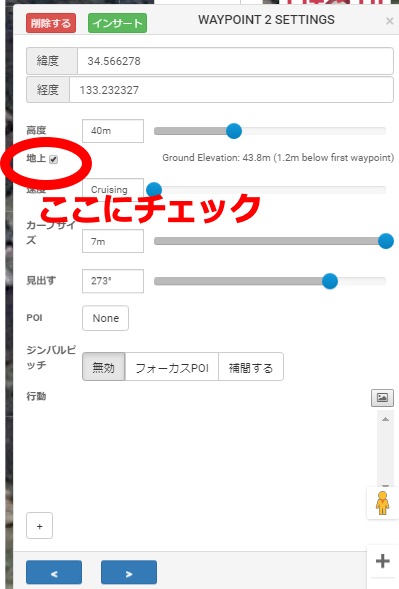

速度:機体の移動速度で、状況にもよると思いますが目標物が近くであったりポイント間の距離が短い場合はラダー(左右旋回)の動きも早くなるので遅めの速度が良いと思います。
カーブサイズ:この設定は3つ以上のポイントが無いと設定が出来ません。
前後のポイント距離が短ければカーブサイズの設定値は小さく距離が長ければカーブサイズの設定値は大きくなります。ちなみに0mにすることも出来ます。
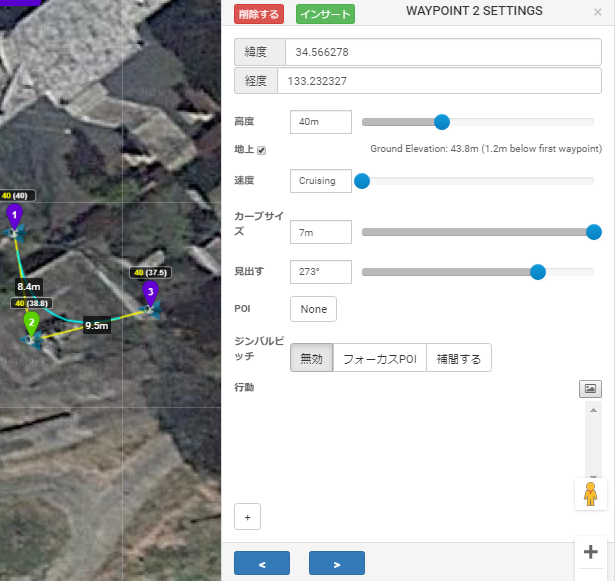

見出し:カメラをどの方向に向けるかを決める事が出来ます。
POI:ここは地図上の目標物の上で右クリックをして目標物を設定しておかなければ選択する事が出来ません。
各ポイントで設定したPOIに自動でカメラが向きます。複数のPOIを作る事が出来るので、必要に応じて各ポイントでPOIの設定をして下さい。
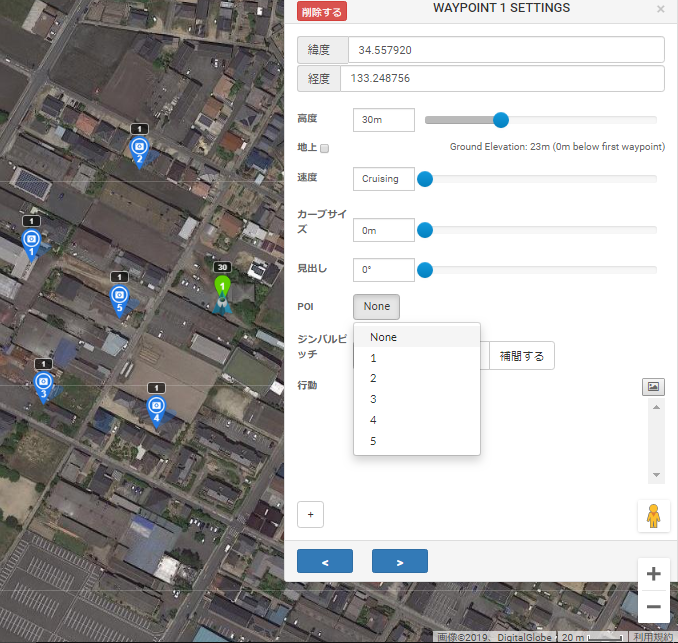
ジンバルピッチ:「無効」ジンバルピッチを自動航行中自由に動かす事が出来ます。「フォーカスPOI」設定したPOI高度にカメラのジンバルピッチを自動追従させます。
行動:選択しているポイントでどんな事をするかの選択が出来ます。左下の+をクリックすると出てくるのでプルダウンをクリックして状況に応じた行動を選択してください。
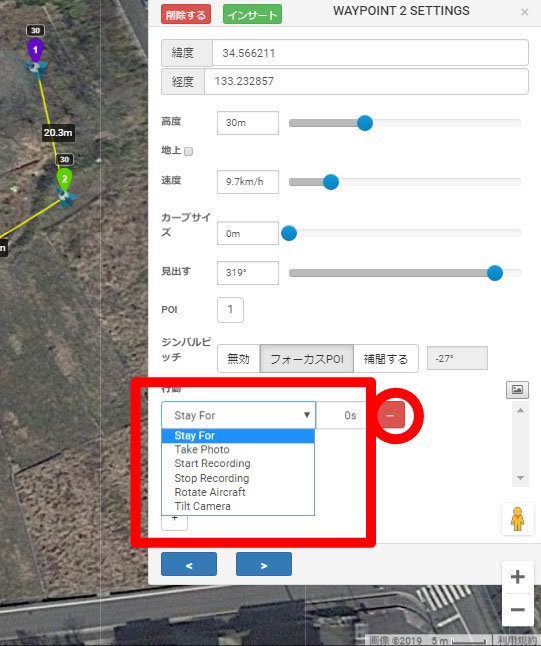
「Stay For」その場でホバリングを設定時間行う。
「Take Photo」静止画の撮影。
「Start Recording」動画の撮影開始。
「Stop Recording」動画の撮影終了。
「Rotate Aicraft」機体をその場で設定した角度に旋回。
「Tilt Camera」カメラのジンバルピッチを設定した角度にする。
行動の削除をするには、各行動の左に赤色の-があるのでそこをクリックすれば消えます。
*静止画の撮影、録画の開始・停止は今行ってきた操作で実際に動いてくれるのですが、ホバリング、旋回ジンバルピッチ角度は動かないんです!
これらの動きをさせるためには画面左下の設定の中にあるパスモードの設定を「直線」にしないといけないのです!この設定にすることによってすべての行動が可能になります。
ただし、直線でしか自動航行出来なくなるので注意が必要です。
やっとミッションが出来たのでこれを左下のミッションから保存するをクリックしてファイル名を入力して保存しましょう。
これで記事の最初の方でも言ったとおり同一アカウントであればどの端末からでも読み込む事が出来ます。
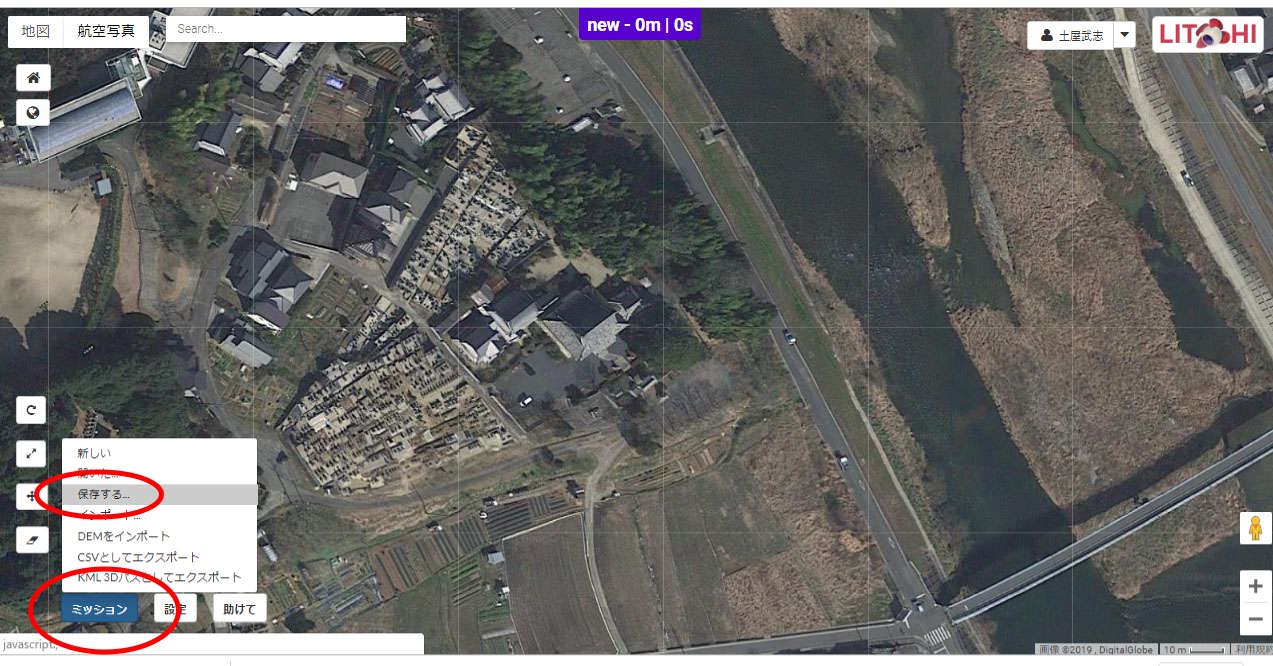
ここからはiPadでの操作になります。
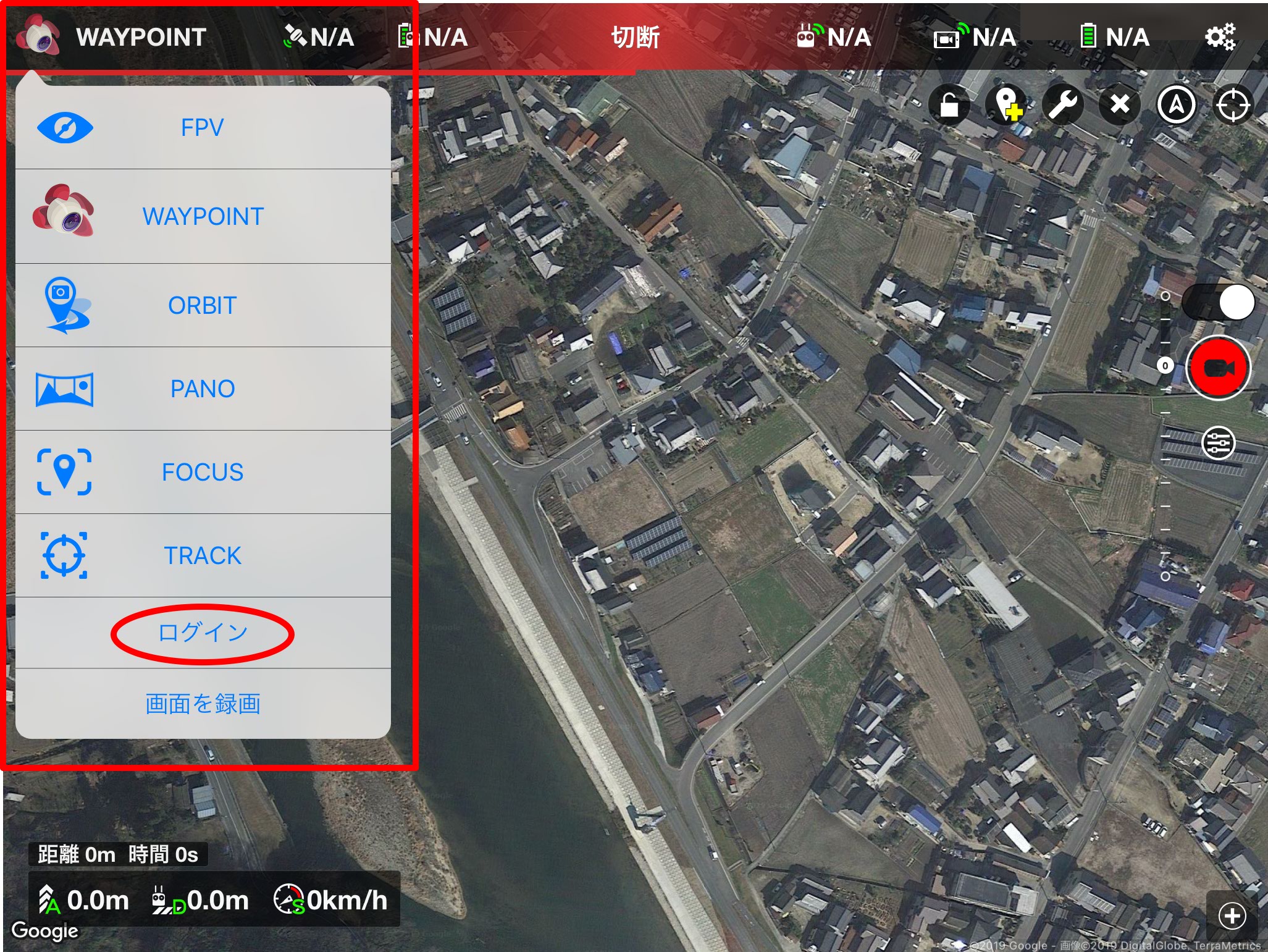
ではLitchiのアプリを開いて左端上にLitchiのアイコンをタップしてログインしましょう。
次に左端中央付近にフォルダの様なアイコンをタップするとネット上に保存してたファイルがあるので、タップし読み込みををして下さい。
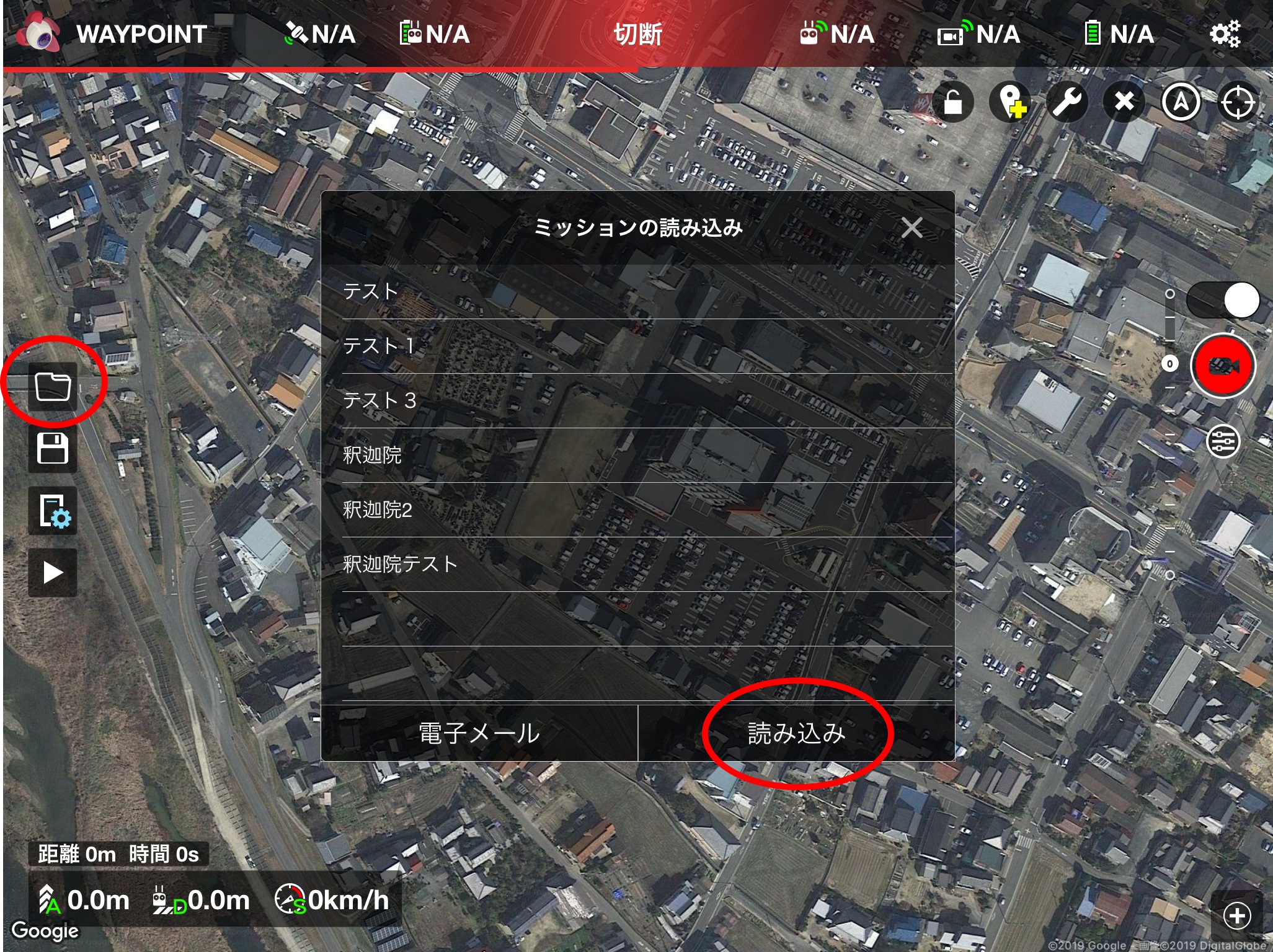
するとミッションを作った場所に自動で画面が切り替わります。
後は各ポイントの設定がパソコンで入力した数値と相違がないか確認して、地図上で作っているので、現地の周囲・上空・雰囲気を確認して修正が必要であれば画面右上に赤い鍵のマークがあるので、そこをタップして鍵のロックを外すと編集出来るようになります。
では自動航行(WAYPOIN)が完了したときに行うアクションを決める為に、画面左端中央の歯車マークをタップし完了アクションの項目を設定しましょう。
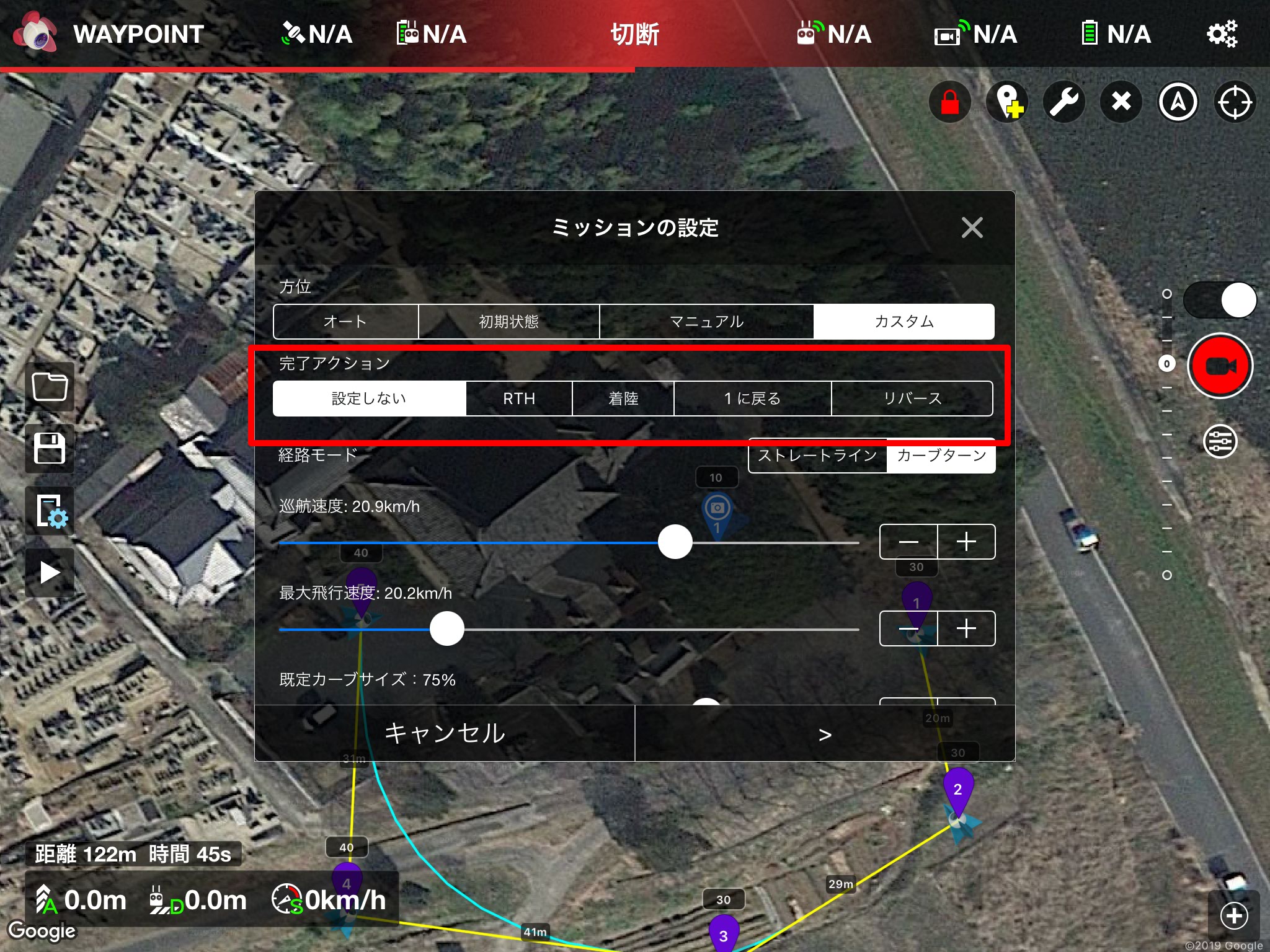
「設定しない」完了したその場でホバリングします。
「RTH=リターントゥホーム」設定高度に達したあとにホームポイントまで帰還します。
この設定にする場合は画面右上の歯車マークをタップし航空機の項目のゴーホーム高度をしっかり確認し設定にして下さい。
「着地」完了したポイント上の場所で着陸をします。この設定にする場合は完了ポイントの周囲状況・地面状態などを確認して下さい
「1に戻る」完了ポイントから最短距離で(直線で)ポイント1に戻ります。この設定にする場合はポイント1と完了ポイントの間に障害物等がない事を確認して下さい。
「リバース」完了ポイントから逆の順路で開始ポイント(ポイント1)まで戻ります。
状況に応じて必要なアクションを選んで下さい。僕は基本設定しないを選んでいます。完了ポイントの安全が確認できていれば一番事故が無いように思います。
これでやっとミッションの作成が完了です!
タブレットとプロポをUSBで接続して機体の電源を入れましょう。
*ドローンの操作アプリが複数立ち上がっている時は、必ずLitchiの以外のアプリは切って下さい。
Litchiと機体などとの接続は基本的にDJI GO 4などと変わりは無いので非常に簡単です。
カメラの映像がLitchiの画面で確認出来る事、機体のステータスが接続になっている事が確認出来たら画面左端中央の三角の再生マークをタップするとミッションが機体にアップロードされ自動航行を開始します。ちなみに離陸させていない状態からでもこの操作をすると自動航行が始まります!とても便利!
これがLitchiで撮影した動画です。
とても便利なアプリでいろんな活用方法があると思いうので、いろいろ試してみてまた記事にしていきますので、よろしくお願いします。